Nicht jede Person mit der Sie Mailen, muss auch in Ihrer Kontaktliste gespeichert sein. Sie können in der Kontaktliste aber auch zusätzliche Informationen hinterlegen, falls das gewünscht ist.
Sie können Kontaktgruppen (ehem. Verteiler) erstellen um eine Email automatisch an eine festgelegte Gruppe von Email-Adressen zu senden.
Teilen Sie Ihre Kontaktliste (auch Kontaktgruppen) oder erstellen sie Ordner für eine besser Übersicht und gezielte freigaben.
Beachten Sie: Kontaktgruppen können nur in der Desktop-App freigegeben werden, in der OWA ist das derzeit nicht möglich.
1. Kontakte hinzufügen
Sie sehen Ihre Kontakte in Outlook unter dem Kontakt–Symbol.
Um Ihre Liste zu erweitern, Klicken Sie auf “neuer Kontakt” oder …
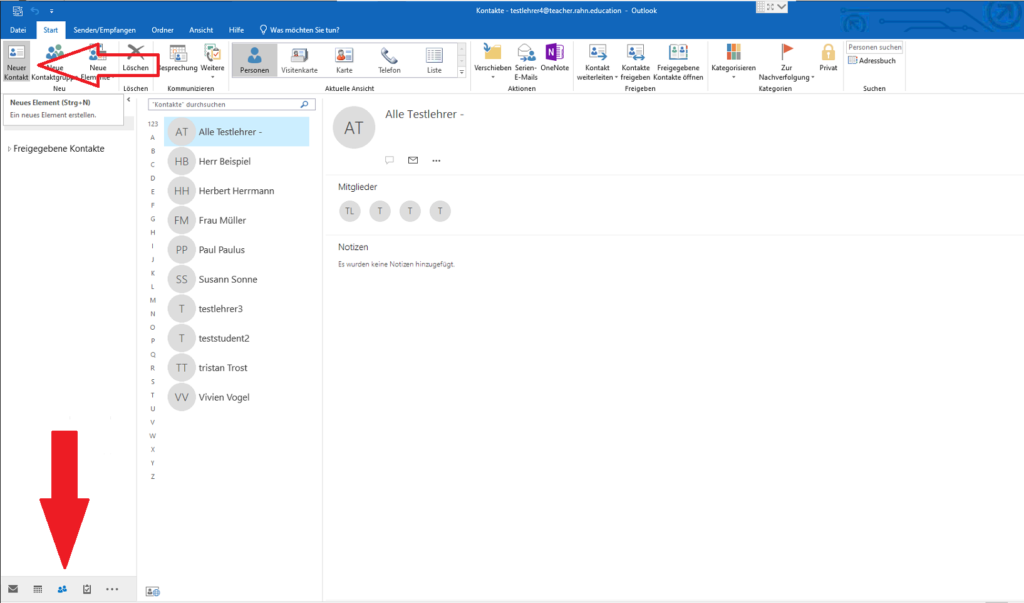
klicken Sie doppelt auf den Absender einer Mail und wählen “zu Kontakten hinzufügen” aus.

In beiden Fällen öffnet sich ein Fenster mit den Informationen zu Ihrem Kontakt.
Haben Sie alle gewünschten Felder ausgefüllt, bestätigen Sie mit “Speichern & schließen“.
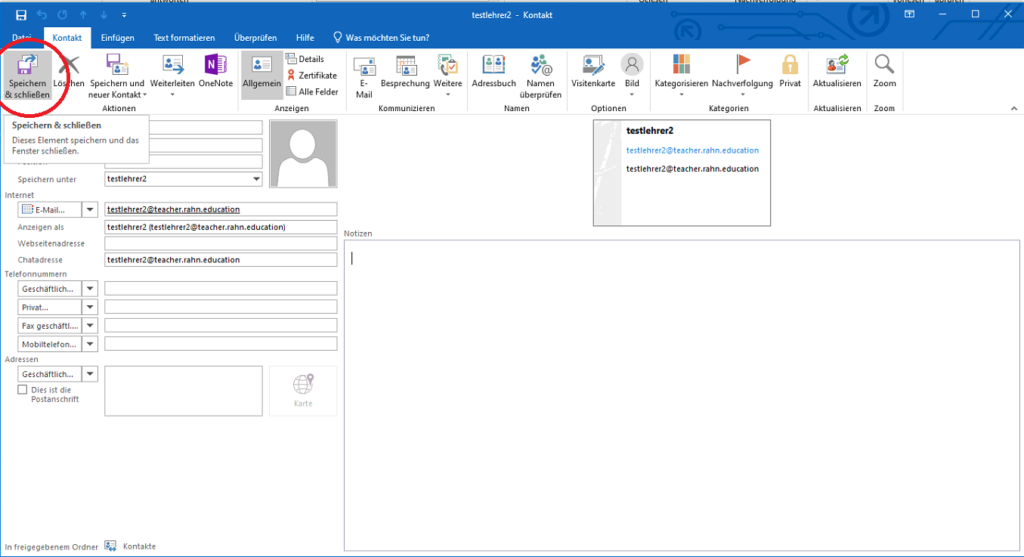
2. Kontaktgruppe erstellen
Um eine Kontaktgruppe zu erstellen, klicken Sie im Outlook auf Kontakte.
Wählen Sie jetzt, “neue Kontaktgruppe“.
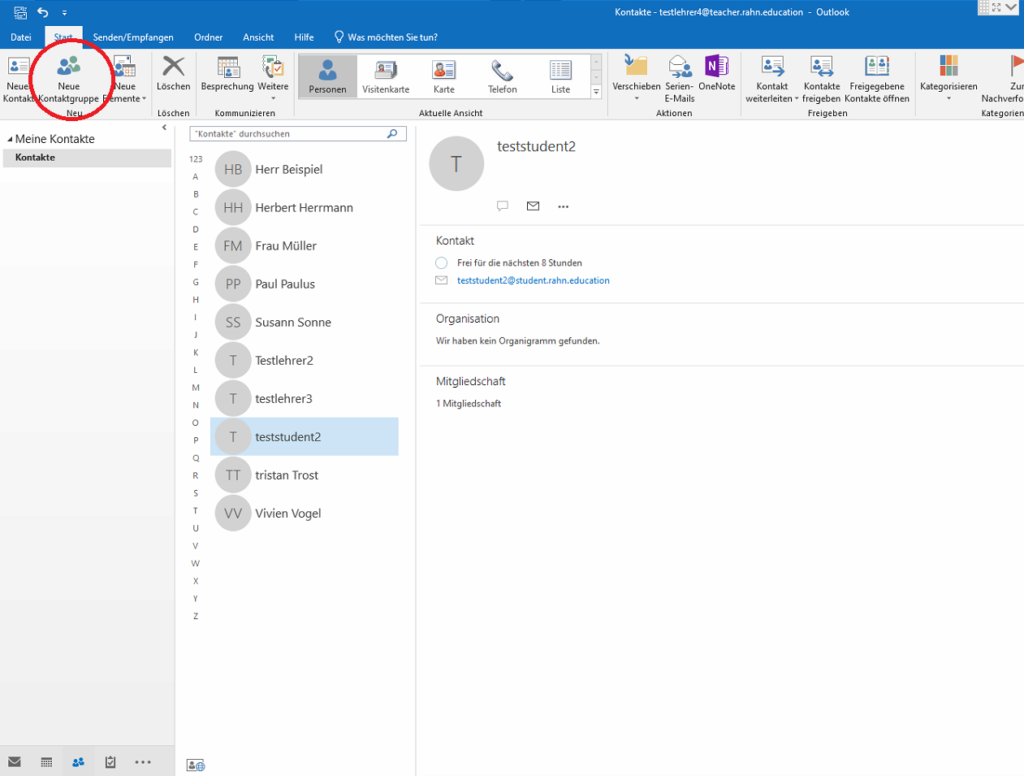
Vergeben Sie einen Namen und klicken auf “Mitglieder hinzufügen“. Sie können aus Ihren Outlook-Kontakten, oder dem Adressbuch wählen.
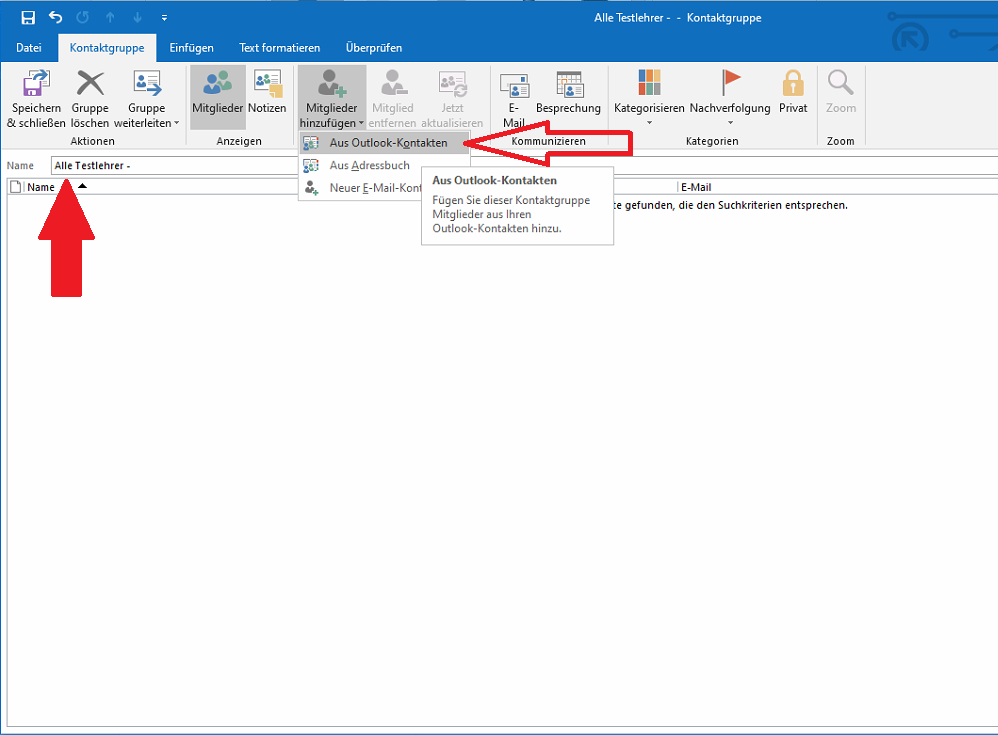
Im Falle der Kontaktliste werden Ihnen nur die Kontakte angezeigt, die Sie tatsächlich hinzugefügt haben.
Mit einem Doppelklick wählen Sie die gewünschten Adressen aus und bestätigen mit OK.
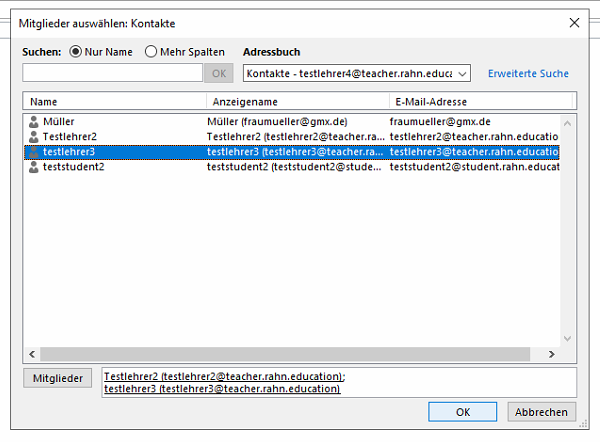
Die Adressen wurden erfolgreich hinzugefügt.
In unserem Fall wollen wir noch Weitere hinzufügen, die nicht in den Kontakten gespeichert sind. Dafür öffnen wir das Adressbuch: Mitglied hinzufügen -> Aus Adressbuch, und suchen nach Testlehrer.
Bestätigung erneut mit OK.
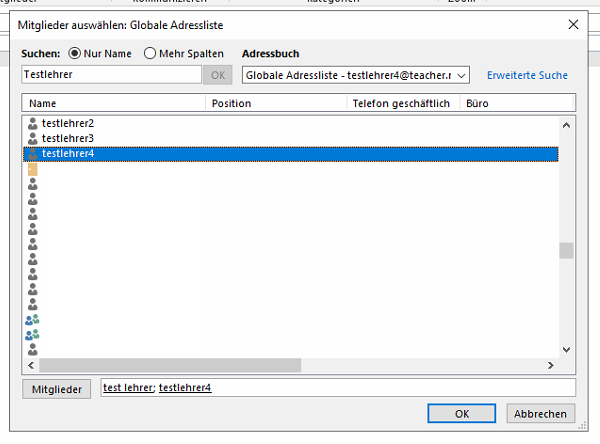
Die neue Kontaktgruppe ist in Ihrer Kontaktliste zu sehen. Durch einen Klick auf das Mail-Symbol öffnet sich ein neues Verfassen-Fenster, mit der Kontaktgruppe im Empfänger.
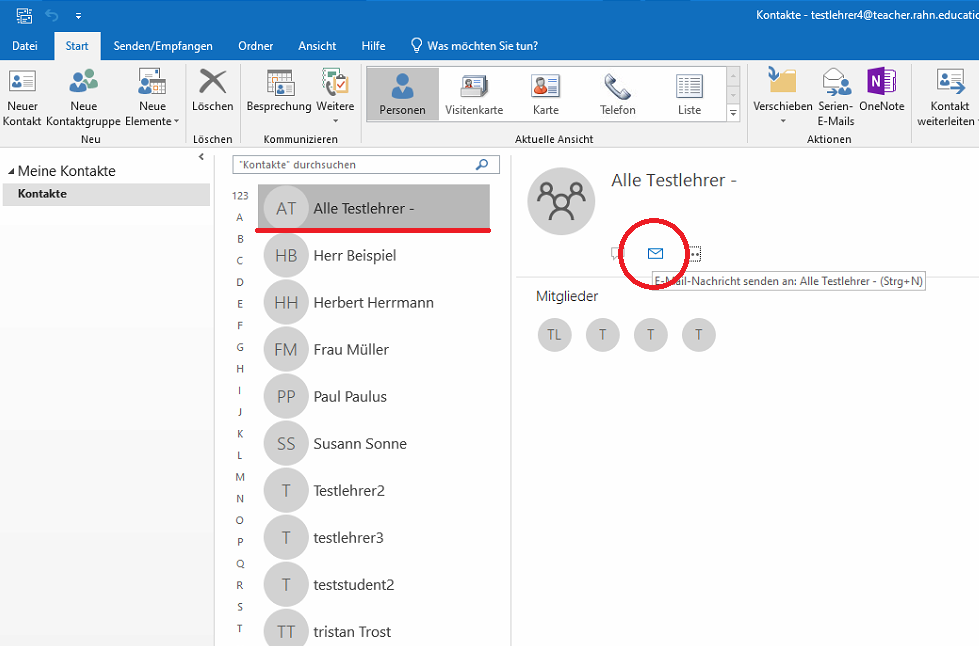
3. Kontakte teilen/freigeben
Sie können Ihre Kontakte weiterleiten (eine Kopie der aktuellen Kontaktliste), oder freigeben (Synchronisiert sich mit Ihren Änderungen).
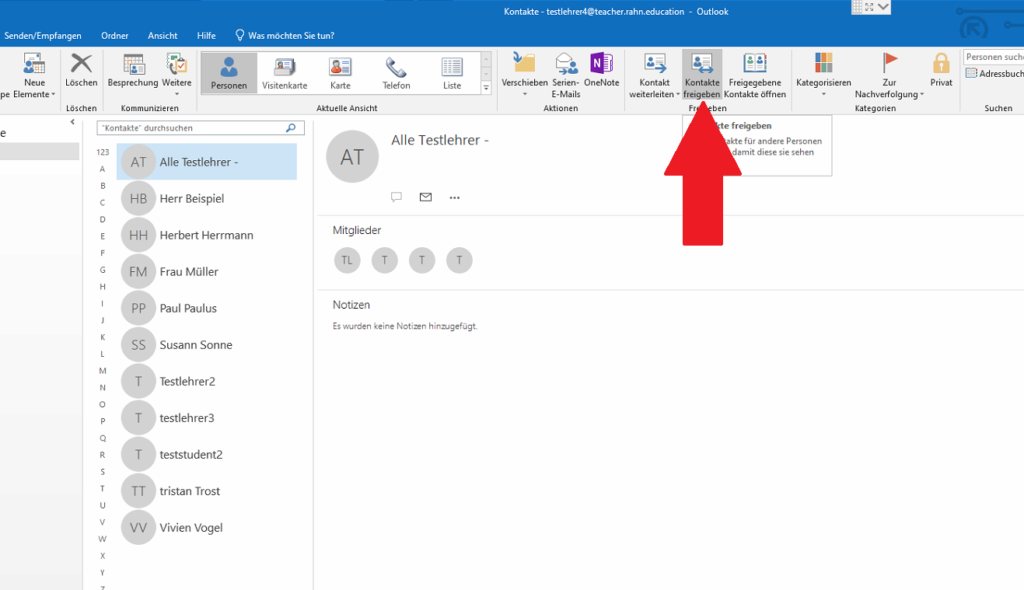
Es öffnet sich ein neues Mail-Fenster wo Sie den Empfänger eintragen können.
Mit einem Haken können Sie gleichzeitig um die Freigabe der Kontakte des Empfängers bitten, wenn Sie das möchten.
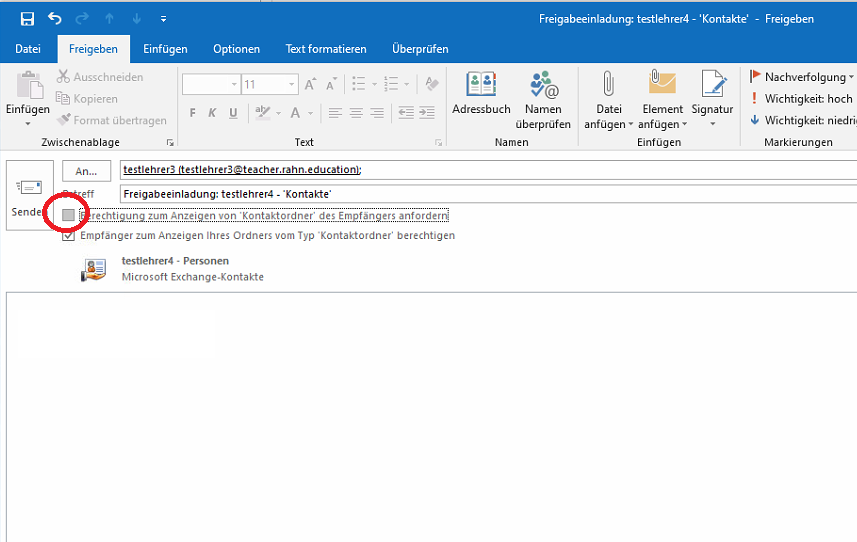
Geteilte Kontakte öffnen
Wenn Sie der Empfänger der Kontakte sind, klicken Sie auf “Kontaktordner öffnen“.
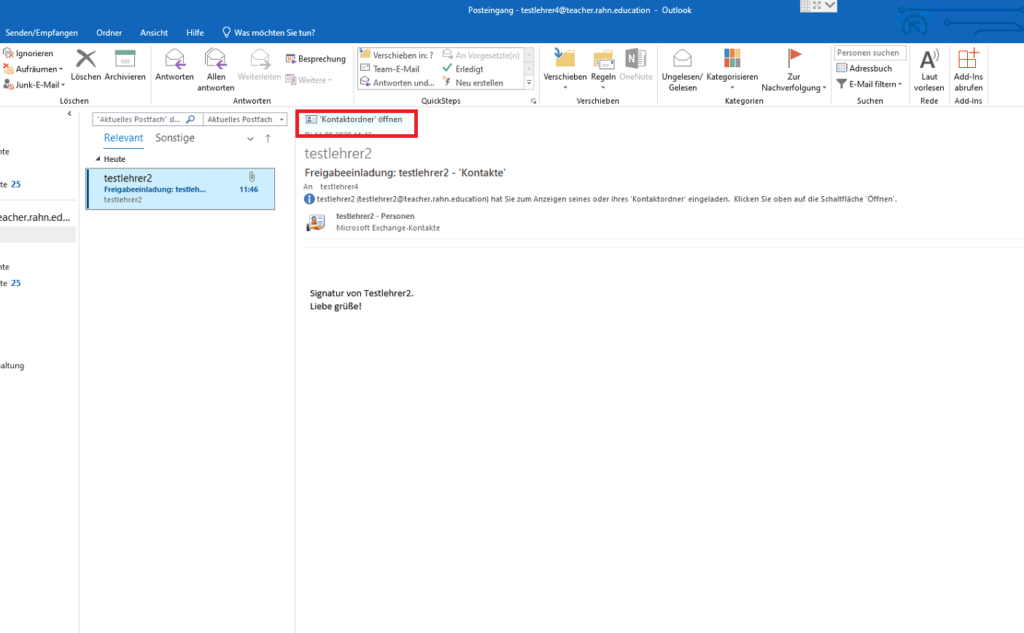
Der neue Kontaktordner öffnet sich und wird Ihnen angezeigt.
Befinden Sie sich in einem freigegebenen Ordner, können Sie diesen nur weiterleiten (Ist-Kopie).
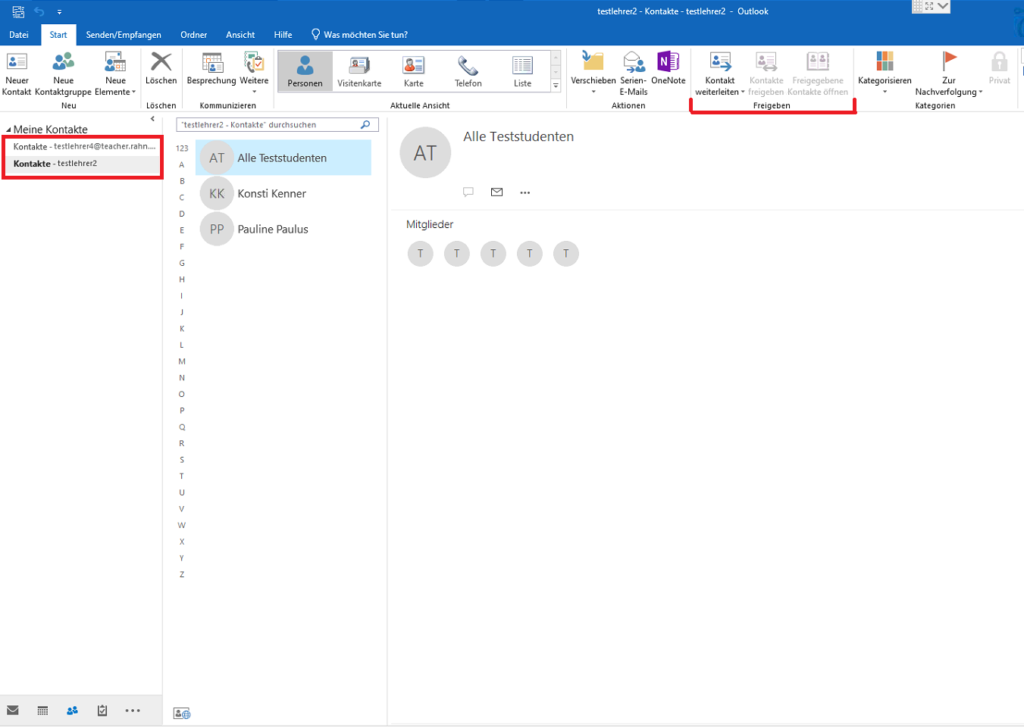
4. Ordner erstellen
Sie können auch weitere Ordner erstellen, um Ihre Kontakte und Kontaktgruppen besser zu sortieren.
Das bietet auch den Vorteil, dass Sie die Freigabe auf einzelne Ordner beschränken können.
Machen Sie einen Rechtsklick auf Ihre Kontakte und wählen “neuer Ordner” aus.
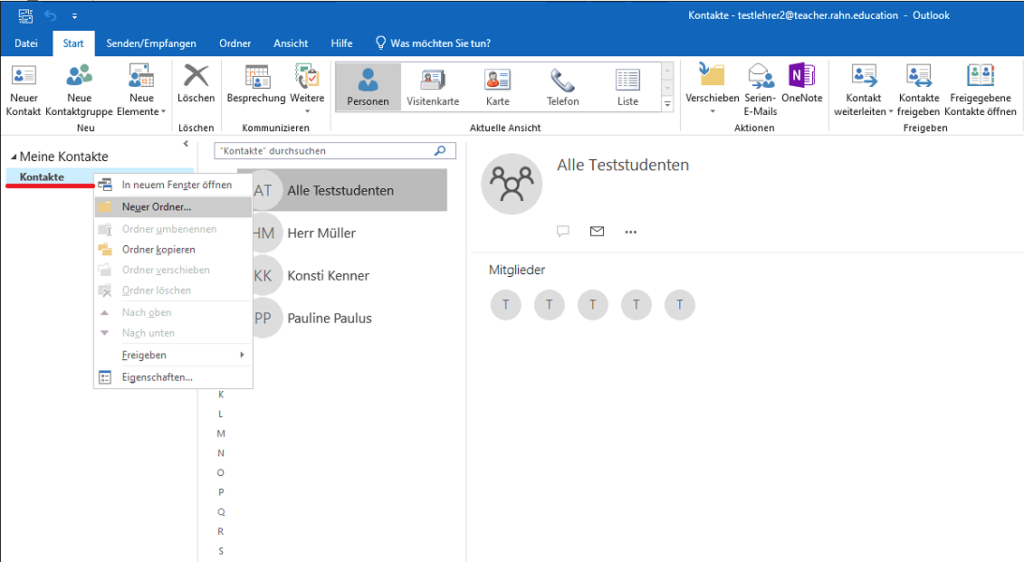
Geben Sie den gewünschten Namen ein und klicken auf OK. Im unteren Feld wählen Sie den übergeordneten Ordner aus. Da der Rechtsklick auf “Kontakte” war, ist dieser automatisch ausgewählt.
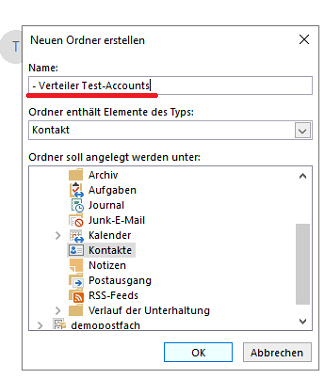
Der neue Ordner erscheint links in Ihrer Übersicht.
Sie können Kontakte oder Kontaktgruppen einfach von Ihrer Kontaktliste mit Drag & Drop (anklicken, ziehen, loslassen) in andere Ordner verschieben.
Alternativ: Rechtsklick -> kopieren nach -> “Ordner X”, um den Kontakt im ursprünglichen Ordner zu erhalten.
Ordner teilen/freigeben
Um den Ordner freizugeben, wählen Sie ihn links aus (farblich hinterlegt) und klicken auf “Kontakte freigeben“.
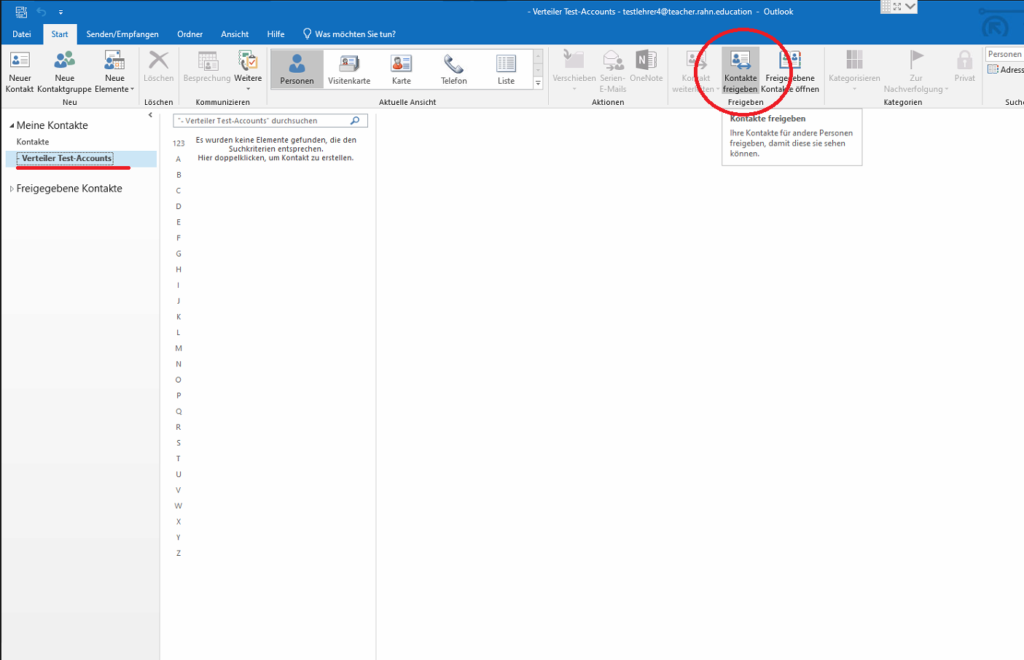
Geben Sie den Empfänger ein.
Mit dem Haken können Sie die Rechte zum Bearbeiten vergeben. So können die Empfänger selbst, weitere Kontakte/Listen dem Ordner hinzufügen.
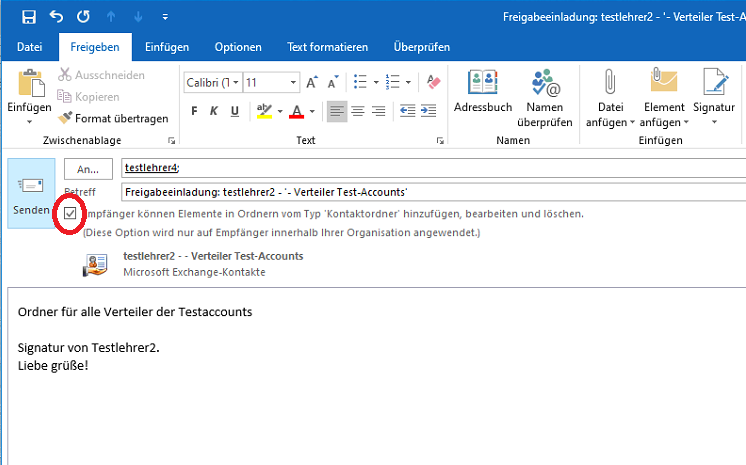
Der Empfänger bekommt eine Mail mit der Möglichkeit den “Kontaktordner” zu öffnen.
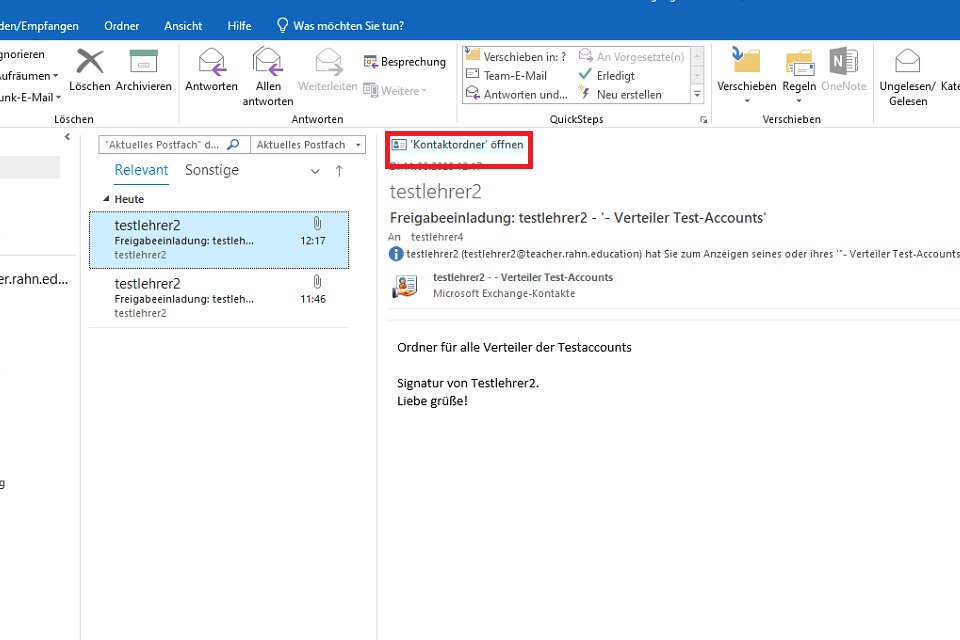
Der Ordner wurde hinzugefügt. Wenn Sie den Haken gesetzt haben, kann der Empfänger, wie in diesem Beispiel “Alle Teststudenten”, selbst Kontakt(Gruppen) hinzufügen.
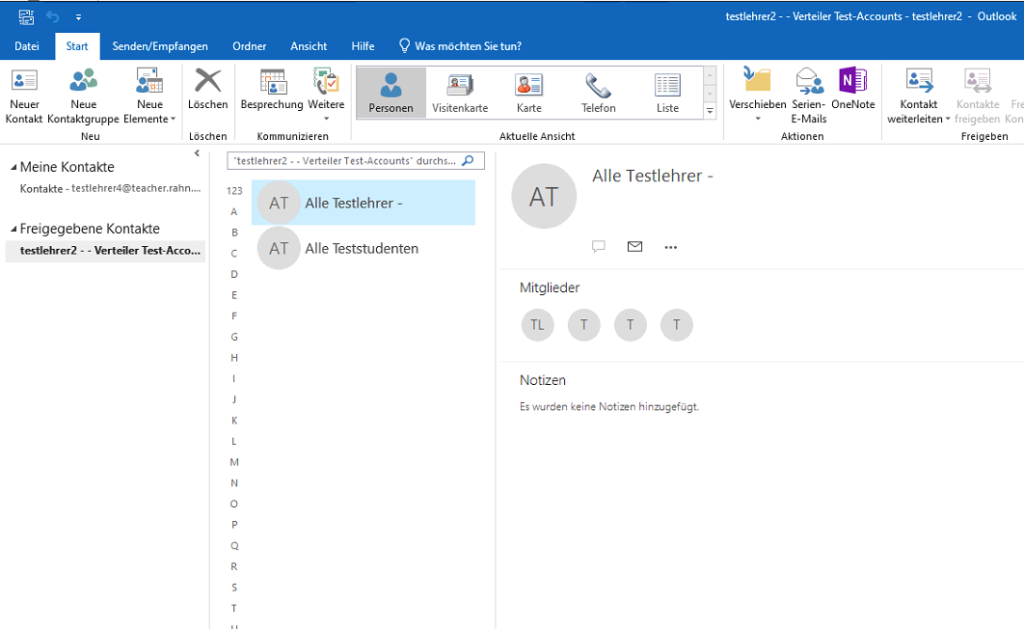
5. Freigaben Rückgängig machen
Um die Freigaben zu ändern oder rückgängig zu machen, wählen Sie Kontakte, bzw. den betreffenden Ordner: Rechtsklick -> Freigabe -> Ordnerberechtigungen.
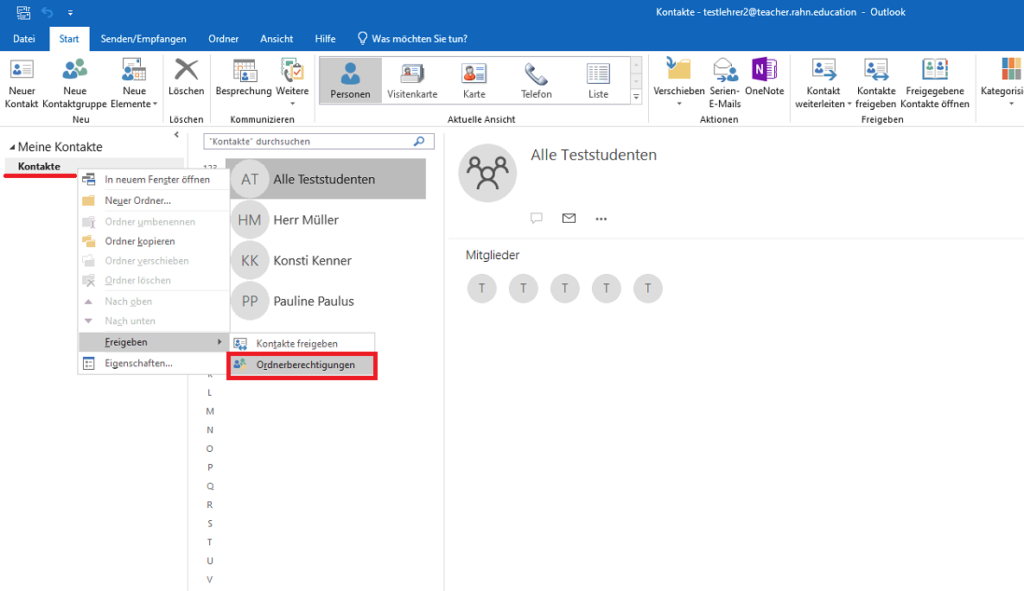
Hier finden Sie die Übersicht von allen erteilten Freigaben. Sie können diese ändern, oder durch Entfernen rückgängig machen.
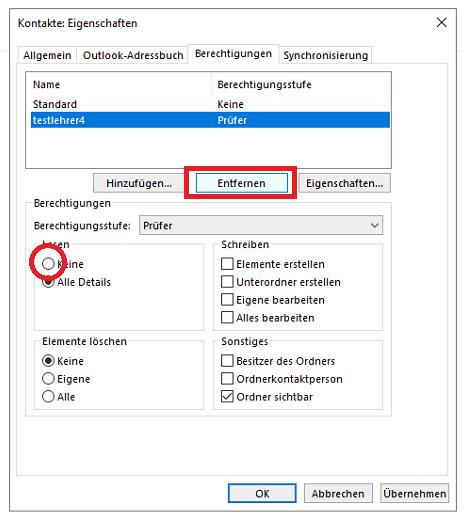
Ist die Freigabe geändert oder entfernt worden, bekommt der Nutzer beim Versuch den Ordner zu öffnen den Hinweis, dass er ggf. keine Berechtigung mehr hat, um darauf zuzugreifen.