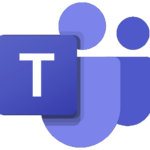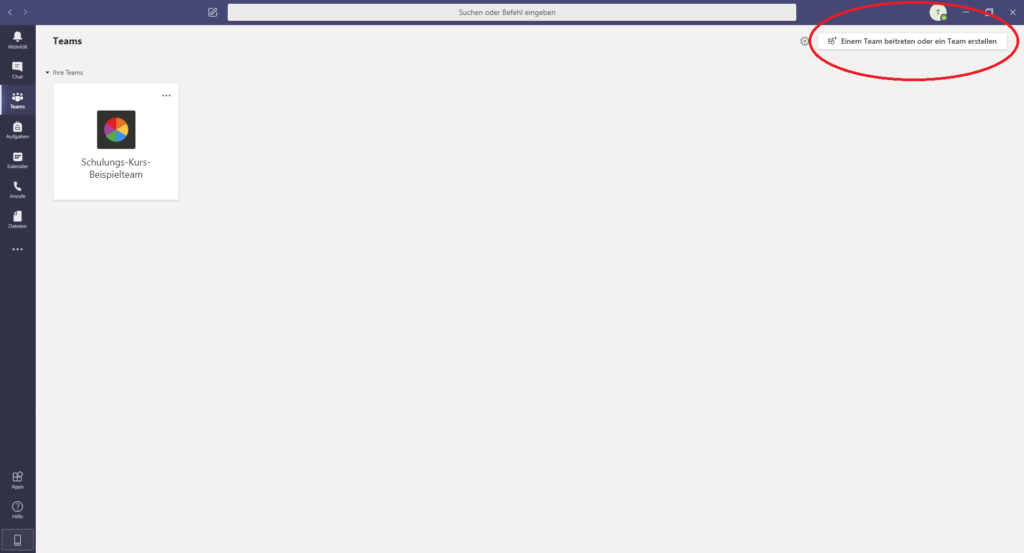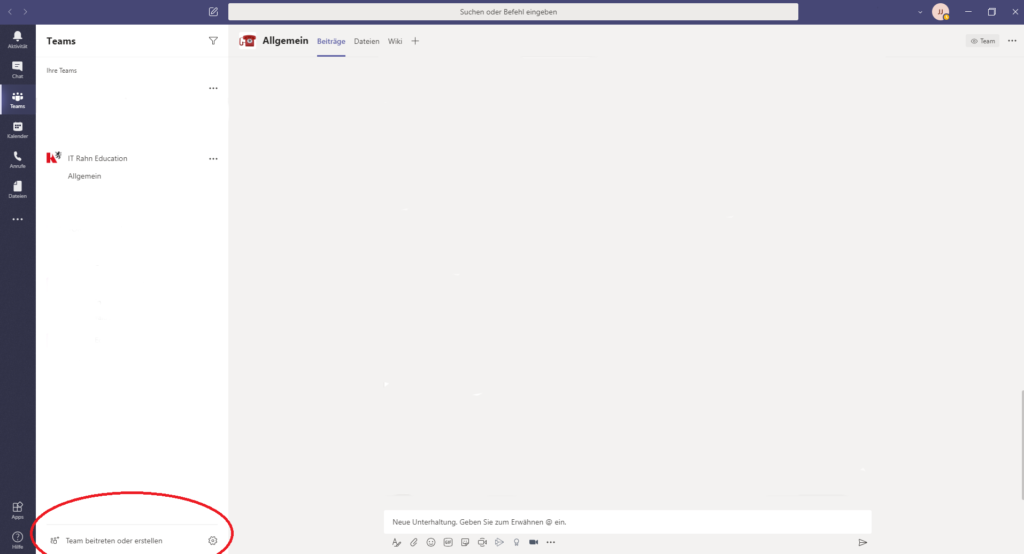In diesem Beitrag finden Sie die Grundlagen von Teams noch mal zum Nachlesen.
1. Teams erstellen, beitreten und Mitglieder hinzufügen
Wenn Sie sich das erste Mal in Teams einloggen und noch keinem Team zugehörig sind, sollte es wie folgt aussehen:
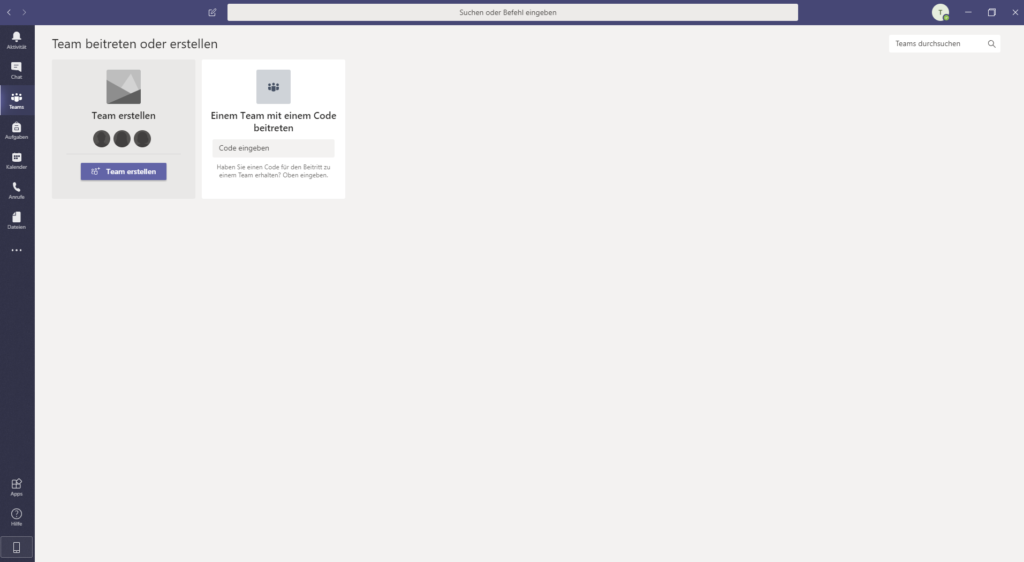
Erstellen Sie ein Team (nur Lehrer) oder lassen Sie sich einen Teamcode von einem Team-Besitzer geben.
Sollten Sie bereits Mitglied in einem oder mehreren Teams sein, finden Sie den Button möglicher weise auch oben rechts oder unten links.
Ein Team erstellen:
Um eine übersichtliche Arbeitsumgebung zu schaffen, stimmen Sie sich mit Ihren Kollegen ab, wie Sie Kollegium und Teilnehmer in Teams strukturieren möchten.
Wenn Sie ein Team erstellen, werden Sie aufgefordert, eine “Teamtyp” zu wählen. Die wichtigsten beiden sind:
- Kursform eignet sich z.B. für Klassen (ein natürliche Hirarchie von Lehrenden und Teilnehmern).
Tipp: Kursteilnehmer können das Team nicht eigenständig verlassen - Mitarbeiter (die Mitglieder sind nahezu gleichberechtigt)
eine genaue Übersicht mit detaillierten Funktionen finden Sie hier: Teamtypen
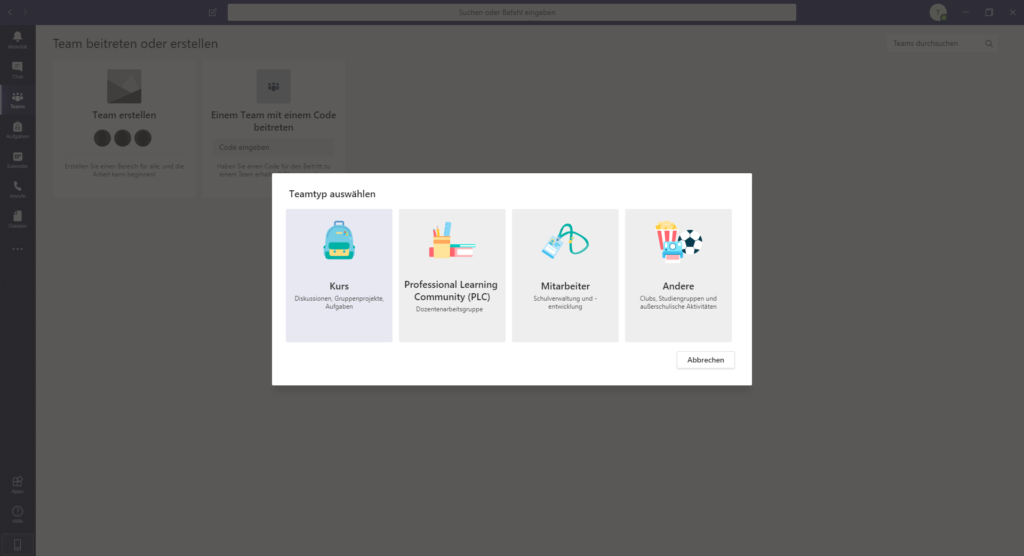
Wählen Sie anschließend einen Teamnamen und eine kurze Beschreibung.
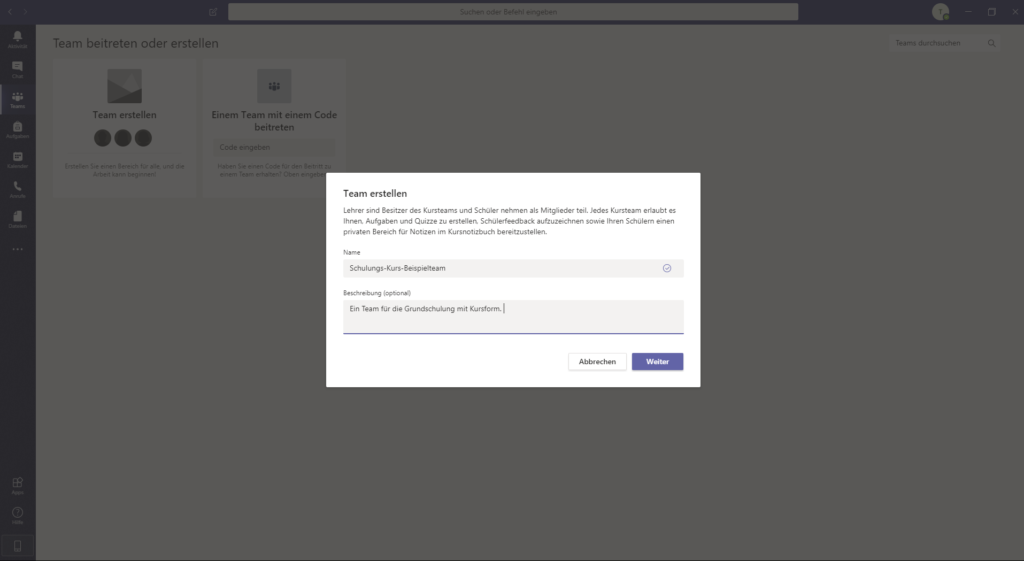
Im nächsten Schritt können Sie Mitglieder hinzufügen, oder Überspringen, um dies später zu machen.
Durch die Auswahl durch Teilnehmer und Lehrer können Sie direkt Rollen zuordnen.
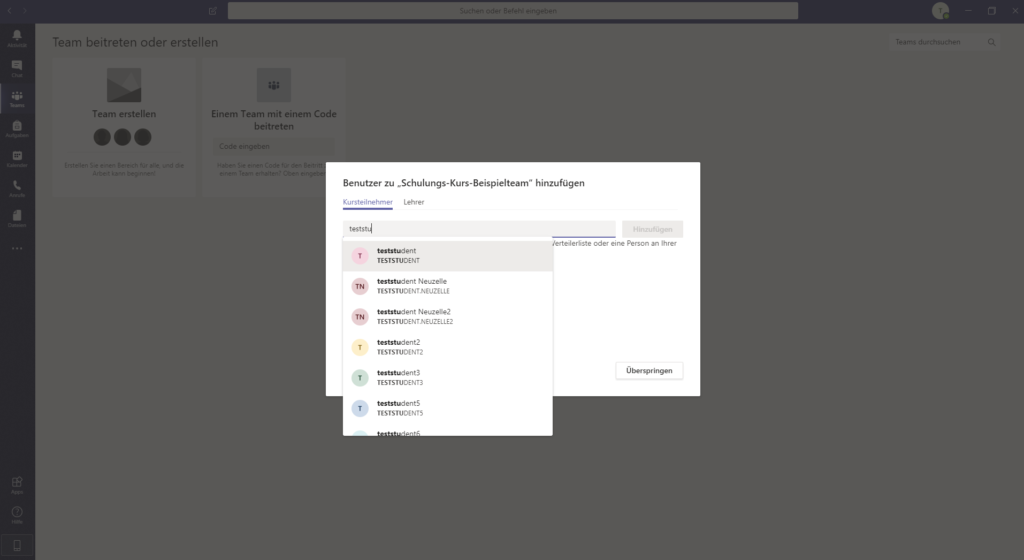
Ihr Team wurde erstellt und die Mitglieder hinzugefügt.
2. Kanäle verwalten
Ein eben erstelltes Team hat nur den “Allgemein” Kanal, um je nach Teamtyp, und bedarf weitere Kanäle hinzuzufügen, klicken Sie auf das 3 Punkte – Menü und wählen “Kanal hinzufügen“.
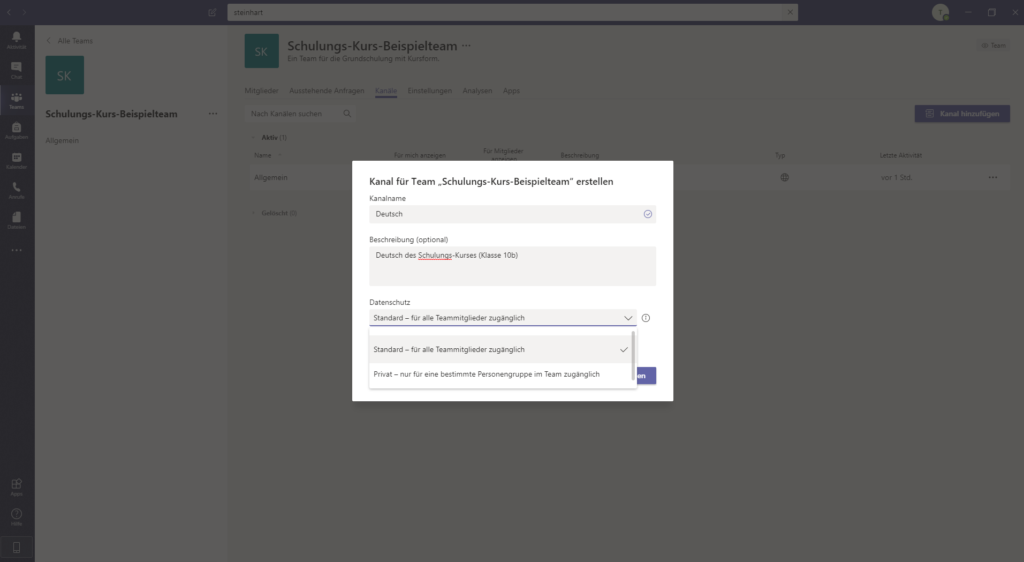
Kanäle können z.B. Schulfächer wie “Deutsch”, “Mathematik” und “Englisch” sein, oder feiner gestaffelt in “Aufgaben”, “Austausch” oder “Ankündigungen”.
Passen Sie das Team Ihren Bedürfnissen an.
“Datenschutzbestimmung” heißt hier:
- Öffentlich: Das ganze Team sieht den Kanal. Jeder Teilnehmer und Besitzer hat Zugriff.
- Privat: Nur die Personen, die Sie zuordnen, haben Zugriff.
Moderation verwalten
Mit der Einstellung “Kanal-Moderation” können Sie entscheiden, wer einen neuen Beitrag beginnen darf und wer darauf Antworten kann.
Wählen Sie die 3 Menü-Punkte eines Kanals und klicken auf “Kanal verwalten”. Jetzt können Sie die Kanalmoderation auf “Ein” stellen.
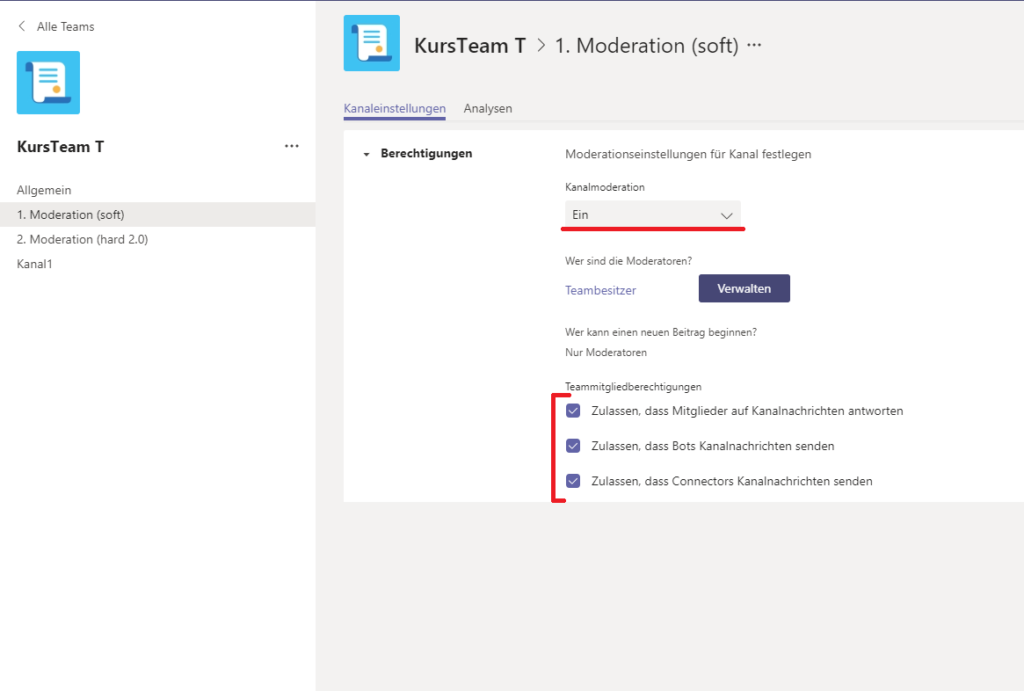
Die Grundeinstellung wir die Teambesitzer zu Moderatoren ernennen. Unter Verwalten können Sie beliebe Nutzer des Teams hinzufügen und entfernen.
Unter Teammitgliedberechtigungen entscheiden Sie, ob die Mitglieder auf Nachrichten antworten können oder nicht.
3. Dateien austauschen und verwalten
In einem Team können Sie Dateien bereitstellen und austauschen.
Jeder Kanal hat seine “eigenen Dateien” – Daten die Sie im Kanal “Allgemein” hochladen, können Sie nicht im Kanal “Deutsch” sehen.
Durch einen Klick auf den Reiter “Dateien” im Kanal “Allgemein” sehen Sie alle im Moment hochgeladenen Dateien.
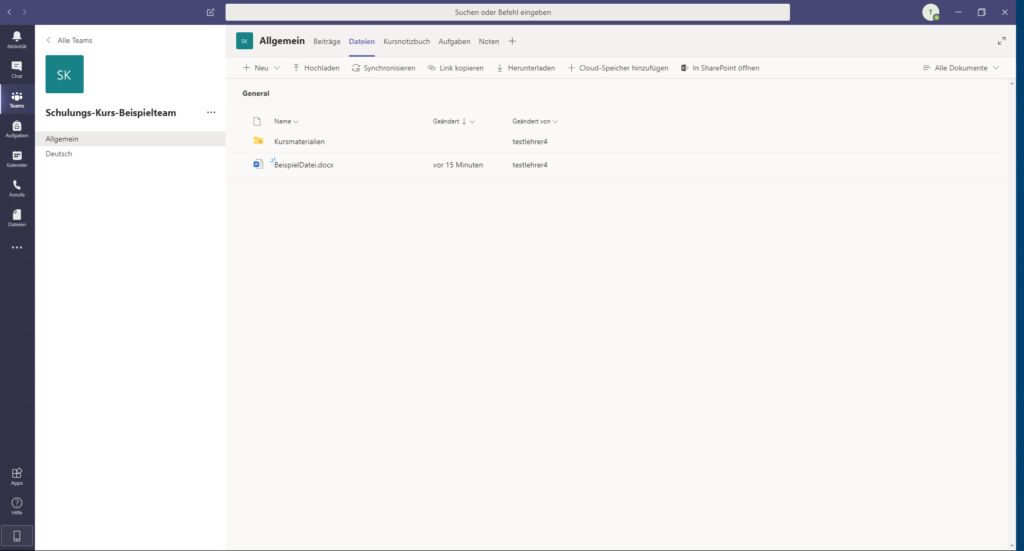
Wenn Sie ein Team vom Typ Kurs haben, ist voreingestellt ein Ordner “Kursmaterialien” für Sie erstellt wurden. In diesem Ordner haben Besitzer volle Zugriffsrechte, während Mitglieder nur Leserechte haben und so lediglich Dateien herunterladen können.
Für die Kursteilnehmer sieht das dann wie folgt aus:
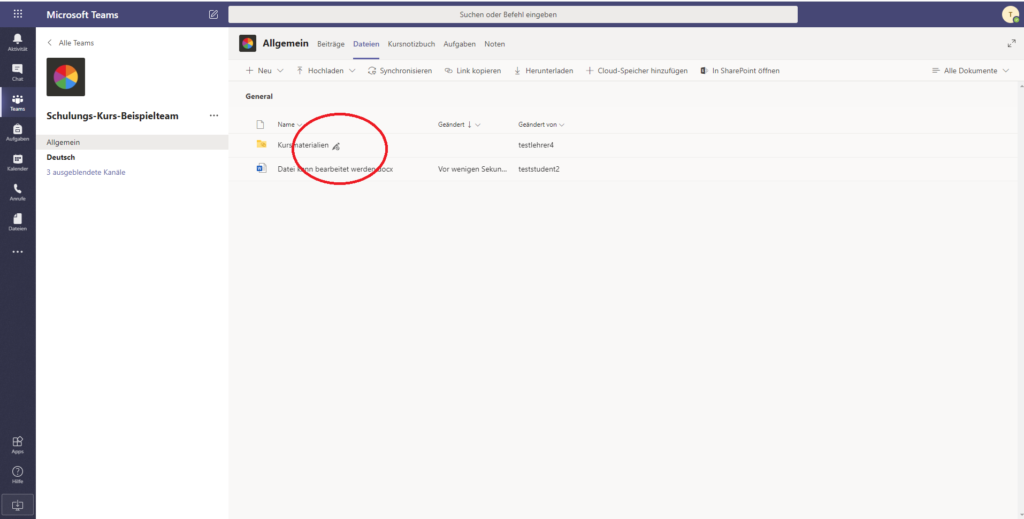
Der durchgestrichene Stift, zeigt die fehlenden Schreibrechte an.
Dateien die außerhalb dieses Ordners erstellt werden, können standardmäßig bearbeitet werden – hier besteht die Möglichkeit, wenn Sie die Datei online öffnen, dass alle Teilnehmer diese gleichzeitig bearbeiten.
Möchten Sie also dass, jeder sein eigenes Dokument anfertigt, erstellen Sie die Datei schreibgeschützt oder leiten die Teilnehmer dazu an, die Datei herunterzuladen.
4. Besprechungen starten & planen
Besprechungen sind nichts anderes als Videokonferenzen, die Sie z.B. auch von Skype oder Zoom kennen.
Starten Sie in einem Team oder persönlichen Chat eine Besprechung in dem Sie auf “Besprechung” klicken.
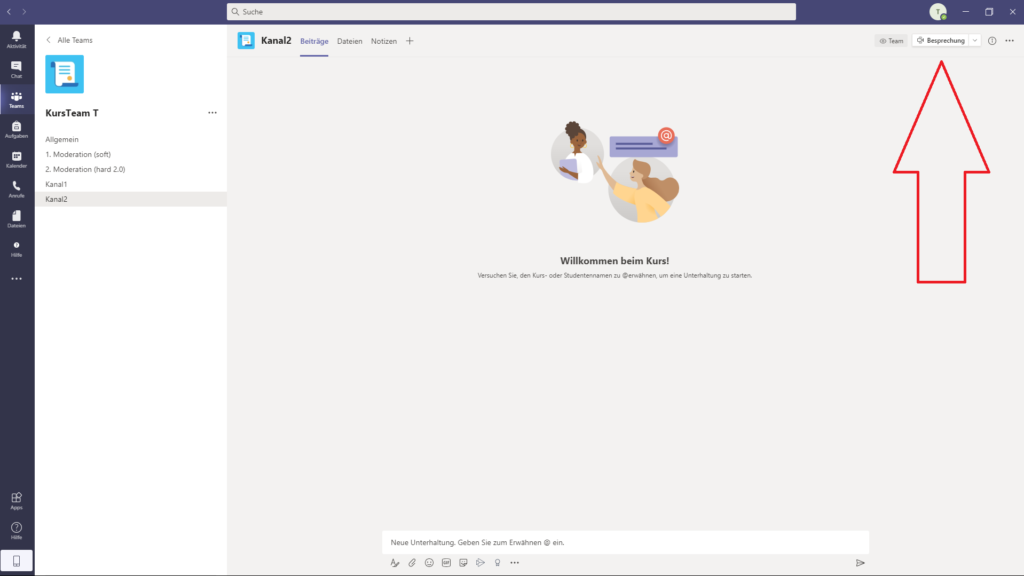
Tragen Sie für optimale Qualität ein Headset.
Achten Sie darauf, wenn Sie sich mit mehreren Personen in einem Raum befinden, das nur ein Gerät Lautsprecher und! Mikrofon aktiviert hat!
Sollte das Anliegen für eine Besprechung nur zwei oder wenige Personen betreffen, können Sie diese auch direkt aus dem Chat starten.
Um einem privaten Chat weitere Personen hinzuzufügen, klicken Sie auf “Kontakte hinzufügen” – Symbol
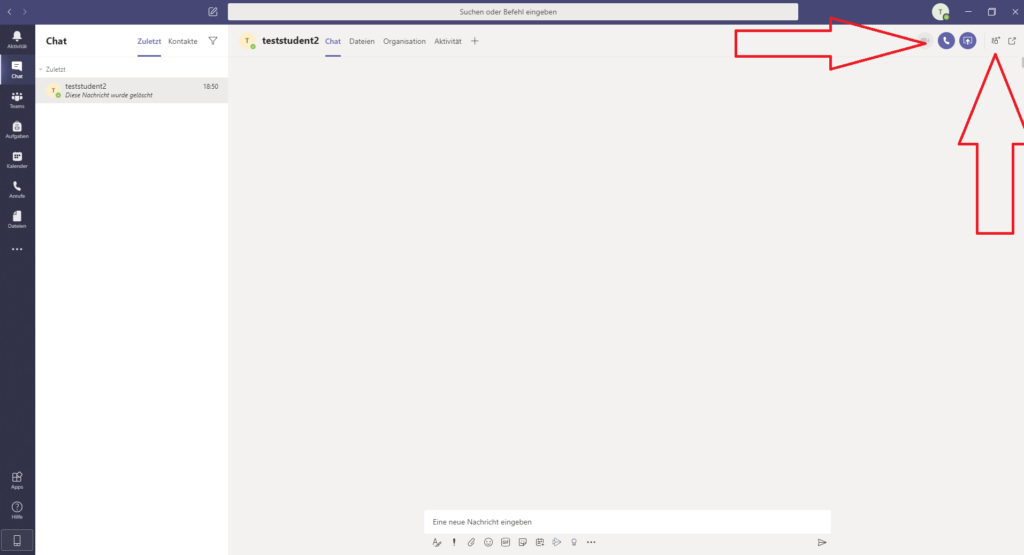
Besprechung Planen
Um eine Besprechung zu planen, Klicken sie auch auf den Pfeil neben Besprechung und wählen “Besprechung planen“
Hier können Sie verschiedene Details angeben.
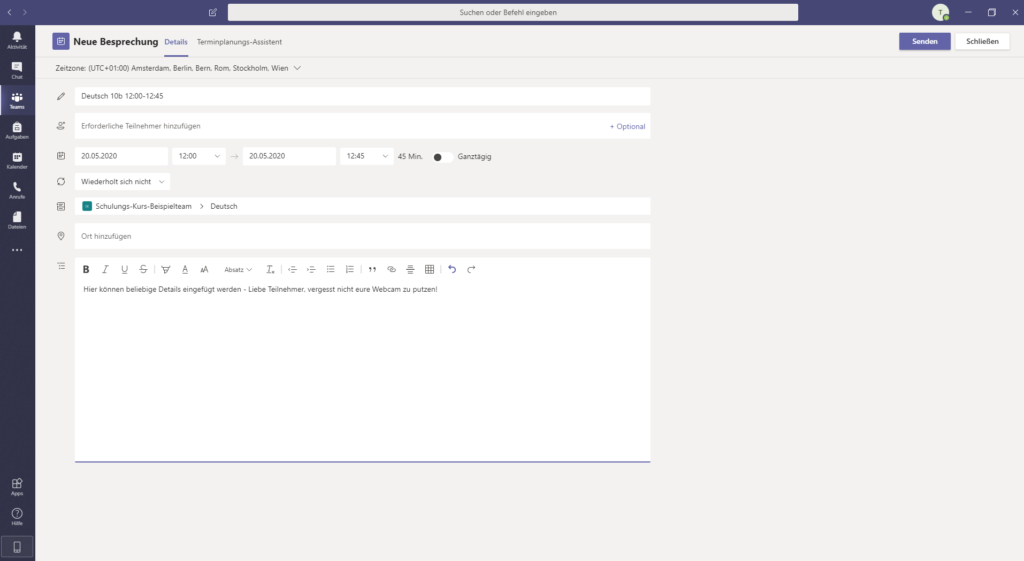
Hier können Sie verschiedene Einstellungen und Informationen einfügen.
Klicken Sie auf “Senden” um den Vorgang abzuschließen.
Nun erscheint die Besprechung im jeweiligen Kanal des Teams und alle Mitglieder können dieser beitreten.
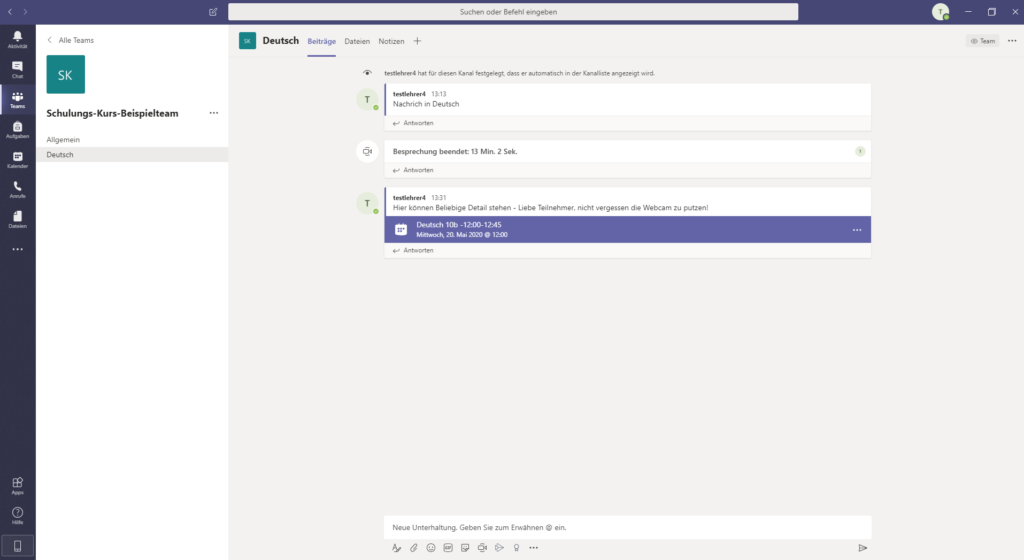
Das hat z.B. den Vorteil, dass niemand den Start initialisieren muss und auch eine einzelne Person schon beitreten kann, falls sie etwas früh dran ist.
Besprechungsrechte – Referent und Teilnehmer
Treffen Sie diese Einstellungen nicht, sind alle “Referenten“.
Referent können Präsentieren (z.B. Teilen des Bildschirms oder eines Whiteboards) andere Teilnehmer stummschalten, die Rolle eines Nutzers ändern (Referent oder Teilnehmer) und Nutzer aus der Besprechung entfernen.
- Wechseln Sie die Rollen einzelner Personen, indem Sie auf die 3 Punkte des Nutzers rechts in der Teilnehmerliste klicken und wählen “Status zu Teilnehmer/Referent ändern”.
- Sie können die Rollen aller Personen während einer Besprechung anpassen, in dem Sie auf die 3 Menü-Punkte über der Teilnehmerliste klicken und “Berechtigungen verwalten” auswählen.
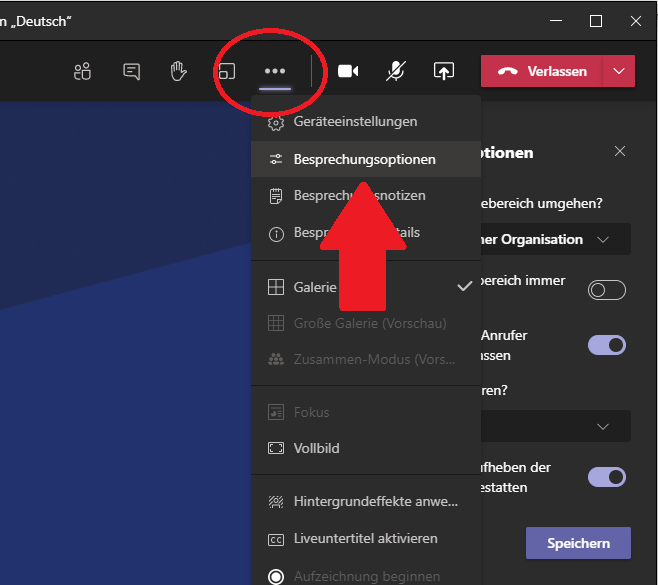
neues Layout 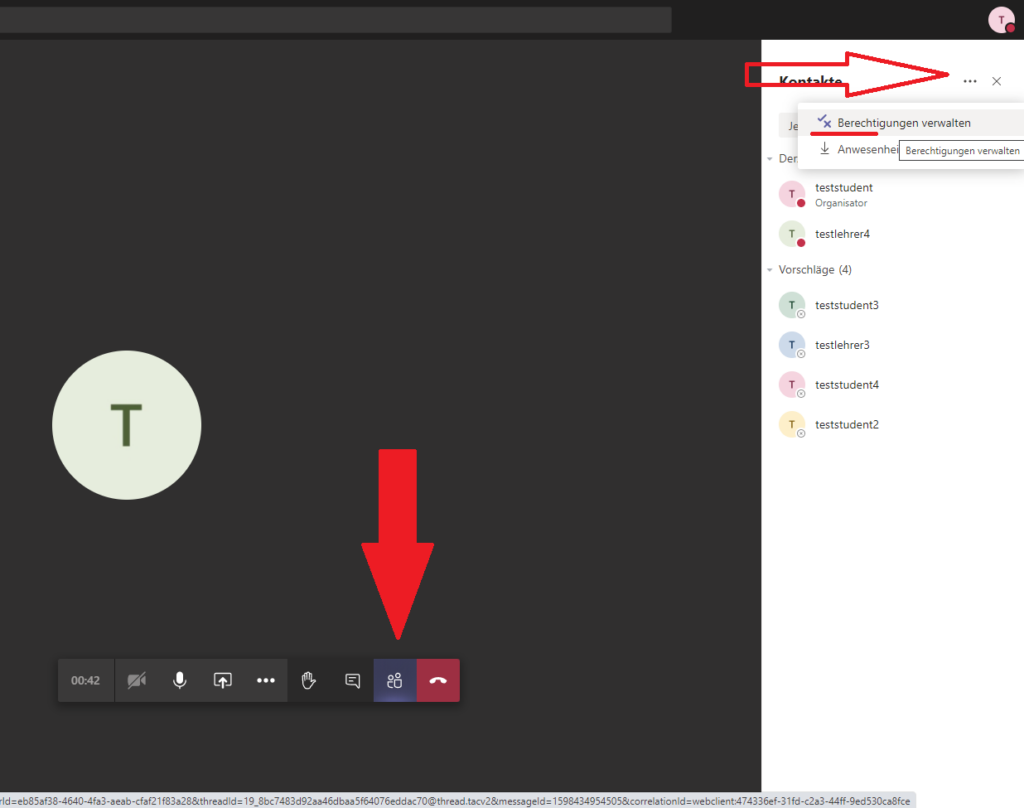
Ohne “neue Besprechungserfahrung”
- Oder im Vorhinein, wenn Sie eine Besprechung geplant haben. Öffnen Sie nach der Planung die Besprechung erneut und klicken auf “Besprechungsoptionen”.
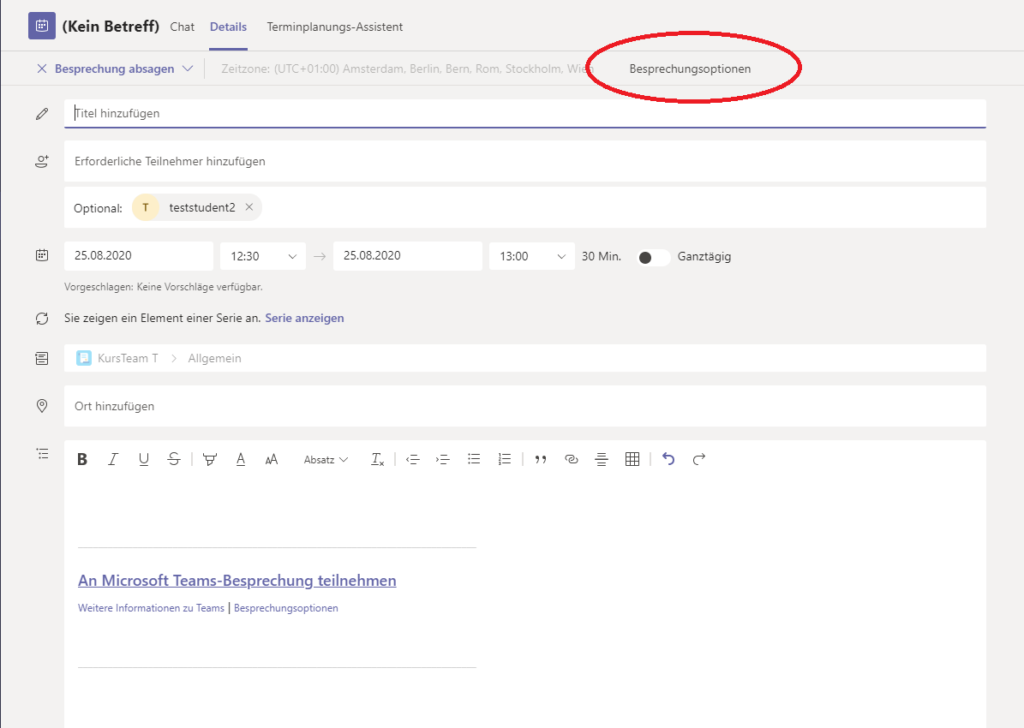
Nutzen Sie zu diesem Zeitpunkt die Desktop-App, wird sich der Browser öffnen und Sie werden aufgefordert, sich anzumelden. Anschließend werden Sie zu den Besprechungsoptionen weitergeleitet.
Hier können Sie Wartebereich und das Recht zu Präsentieren einstellen.
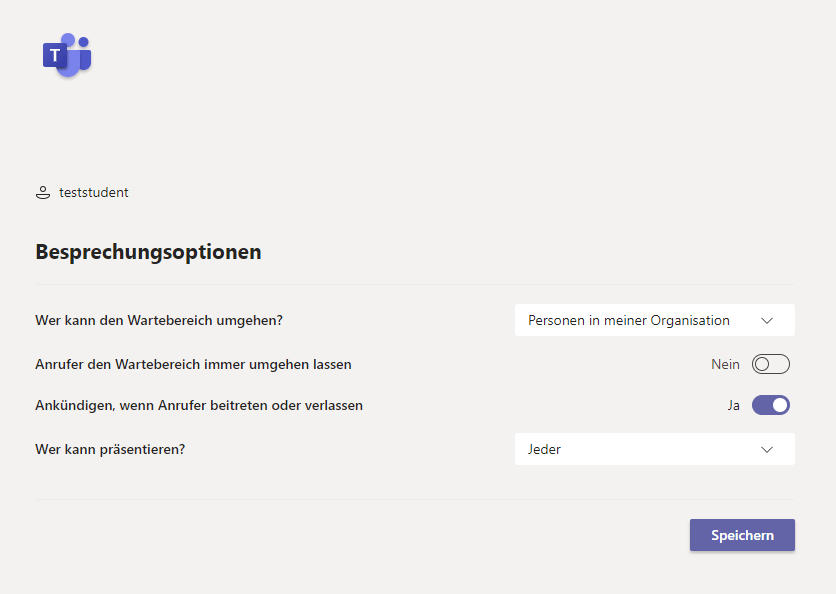
Wählen Sie bei “Wer kann präsentieren?” -> Nur ich, um Sie zum einzigen Referenten/in zu bestimmen.
Der Wartebereich beschreibt den Status, wenn Sie einer Besprechung beitreten. Können Teilnehmer den Wartebereich umgehen, treten diese sofort und selbstständig der Besprechung bei. Können die Teilnehmer das nicht, warten diese auf “Zulassung”. Sie können dann einen oder alle wartenden Teilnehmer zulassen.
5. Hilfe und Tutorials
Sie können hier auf dem Wiki nach weiteren Beiträgen schauen oder die Hilfe-Funktion direkt von Microsoft in Anspruch nehmen.
Wählen Sie links im Menü “Hilfe” und klicken anschließend in der oberen Menü-Leiste auf Schulungen. Hier finden Sie eine Vielzahl von kleinen, kurzen Videos.
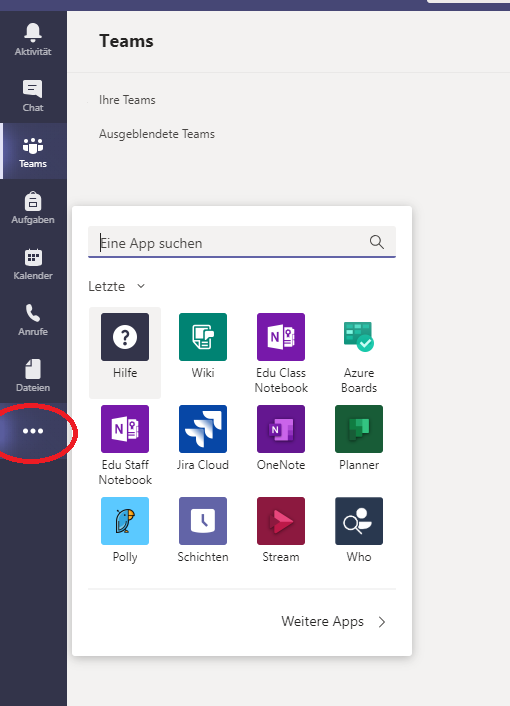
Nun sind Sie mit den Grundlagen von MS-Teams vertraut und wir wünschen viel Erfolg bei der Umsetzung.
Weitere Themen und vertiefende Beiträge rund um MS-Teams, finden Sie demnächst hier: Kategorie “Teams”