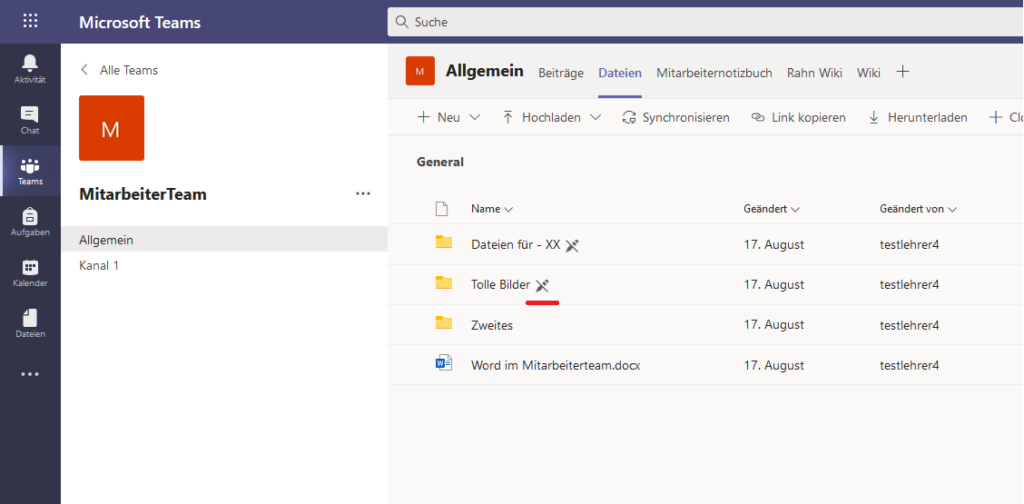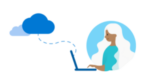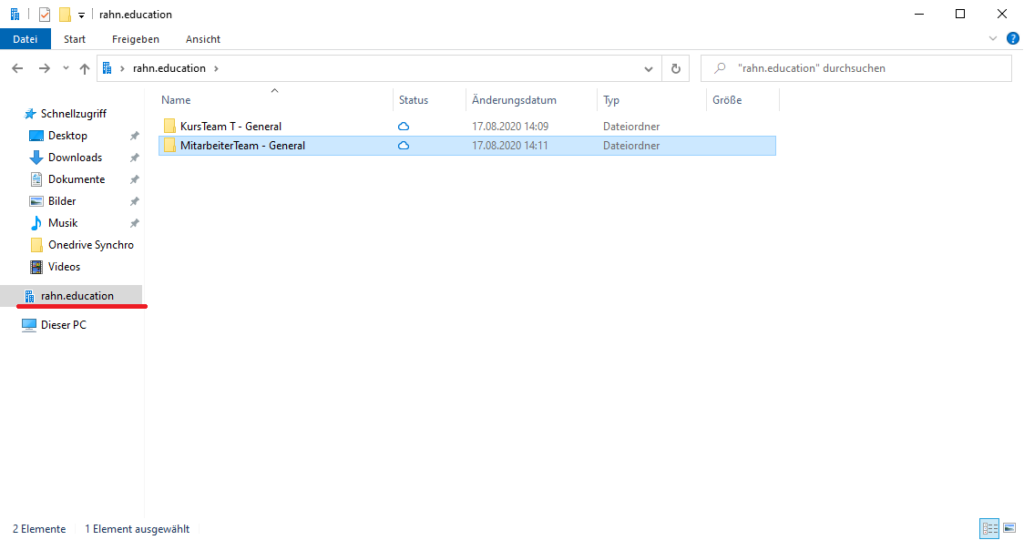Mit den Funktionen von OneDrive haben Sie die Möglichkeit, die Dateien von Teams mit Ihrem PC zu synchronisieren.
So können Sie direkt über Ihren Dateiexplorer zugreifen.
Beachten Sie: Da die Daten lokal auf dem PC gespeichert werden, ist diese Funktion nur begrenzt sinnvoll, wenn Sie häufig den PC wechseln. Sollten sehr viele Personen den gleichen Rechner nutzen, kann durch die Synchronisation von verschiedenen Nutzern der Speicherplatz schnell ausgelastet sein.
1. Dateien mit OneDrive synchronisieren
Öffnen Sie MS-Teams und navigieren zu dem gewünschten Team, in den gewünschten Kanal.
Sie Synchronisieren Dateien jeweils aus einem Kanal.
Wählen Sie das den gewünschten Kanal. Navigieren nun zur Datei-Ansicht und klicken auf Synchronisieren.
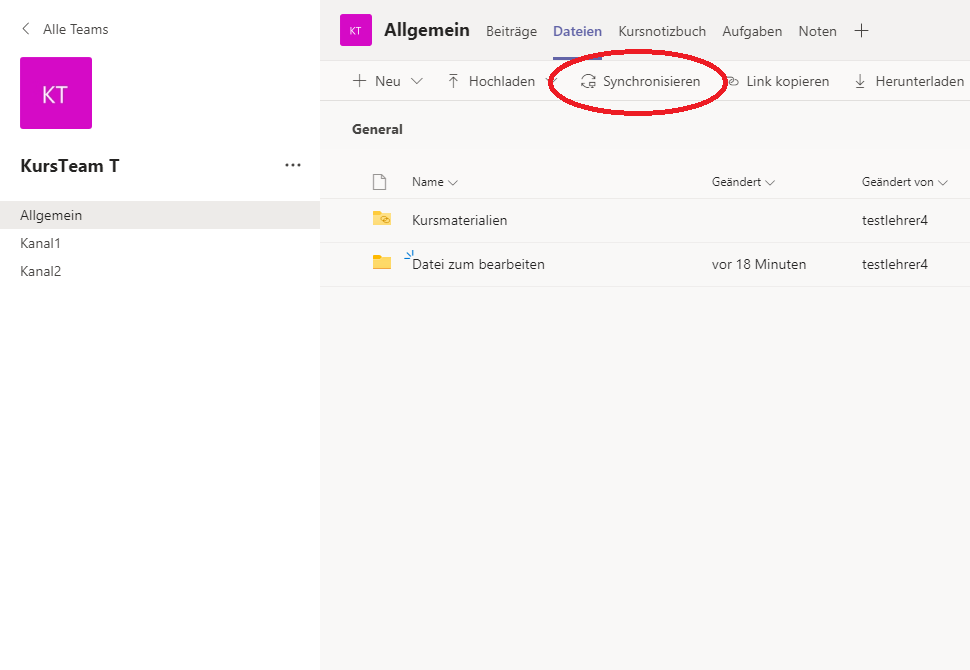
Loggen Sie sich in Ihr OneDrive ein. Das sind die gleichen Zugangsdaten wie z.B. für MS-Teams, da beides mit Ihrem MS-Konto verknüpft ist.
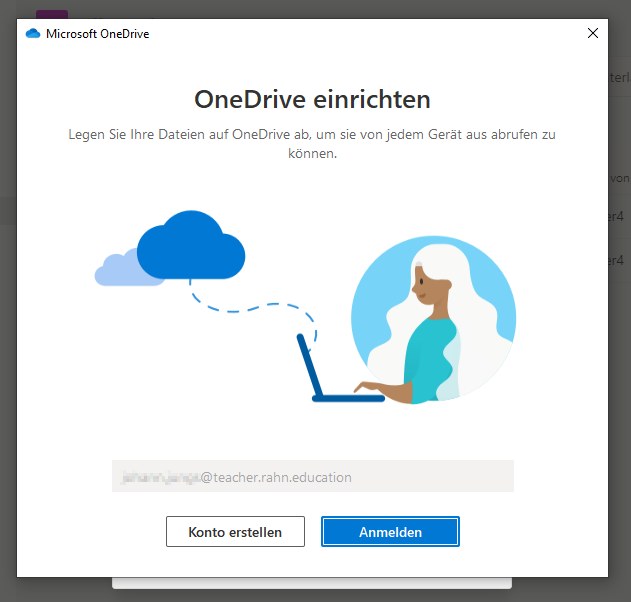
Nachdem Sie angemeldet sind, fordert OneDrive Sie auf, einen Speicherort festzulegen.
Sie können den vorgeschlagenen nutzen oder selbst einen Festlegen.
Beachten Sie: Der Speicherort muss lokal auf dem PC gewählt werden.
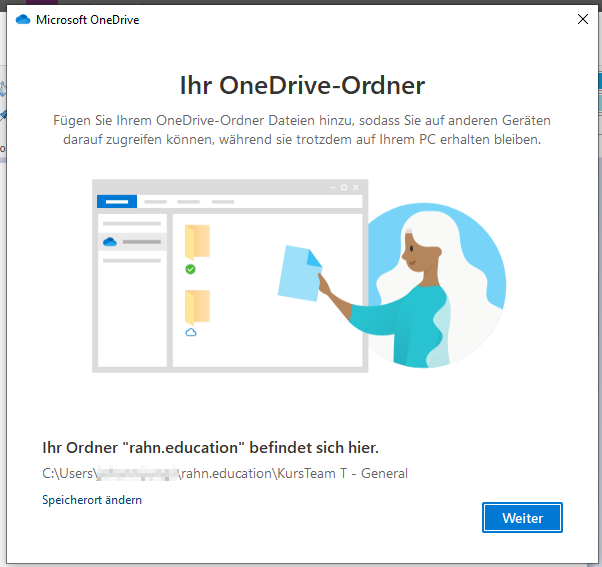
Klicken Sie auf bei “Die Mobile App abrufen” auf Später.
OneDrive hat den Kanal erfolgreich synchronisiert, er ist jetzt im Explorer zu sehen.
In unserem Beispiel haben wir Kanäle aus 2 verschiedenen Teams synchronisiert.
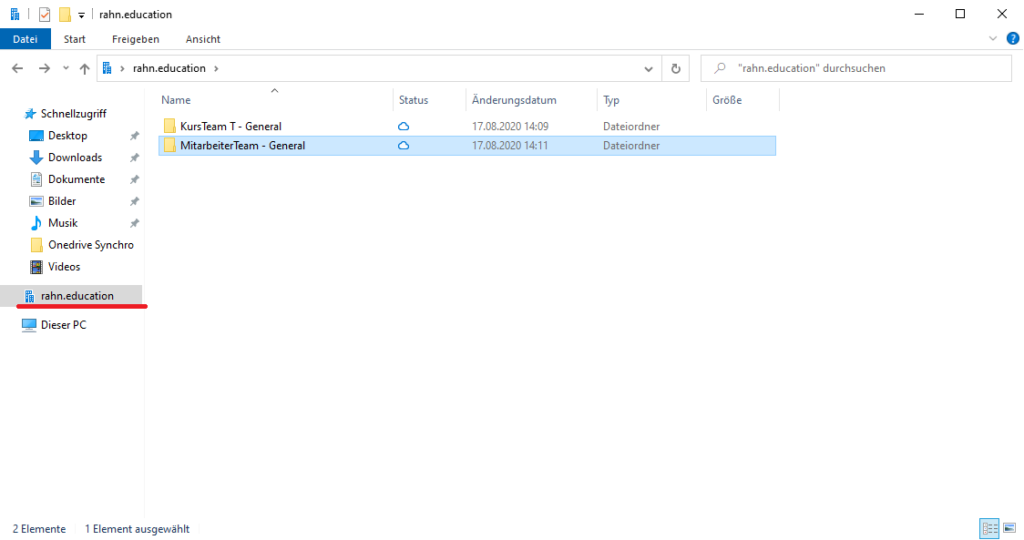
Statussymbole von OneDrive
Sie sehen neben den Ordnern und Dateien den Bereich “Status” mit einem kleinen Symbol. Im Beispiel oben eine Blaue Wolke. Die Symbole haben folgende Bedeutungen:
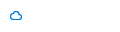
- Blaue Wolke =
Datei ist Online verfügbar (“in der Cloud“). Sie belegt keinen Speicherplatz.
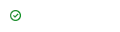
- Grüner Haken auf Weiß =
online-Datei wurde geöffnet und dadurch heruntergeladen, sie ist jetzt eine “lokal verfügbare Datei“.
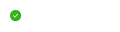
- Grüner Kreis mit weißem Haken =
markiert als “immer auf diesem Gerät beibehalten”. Sie speichern immer eine lokale Kopie und stellen so sicher, dass Sie auch Zugriff haben, sollten Sie offline sein.
2. Zugriffsrechte verwalten mit Sharepoint
Jeder Team-Besitzer kann die Zugriffsrechte in Sharepoint verändern.
Wenn bestimmte Nutzer nur Lese-Rechte haben sollen, verwalten Sie die Zugriffsrechte über Sharepoint.
Hierfür können wir die Einteilung von MS-Teams in Mitglieder und Besitzer nutzen.
Wählen Sie einen entsprechenden Kanal aus und klicken auf “In Sharepoint öffnen“.
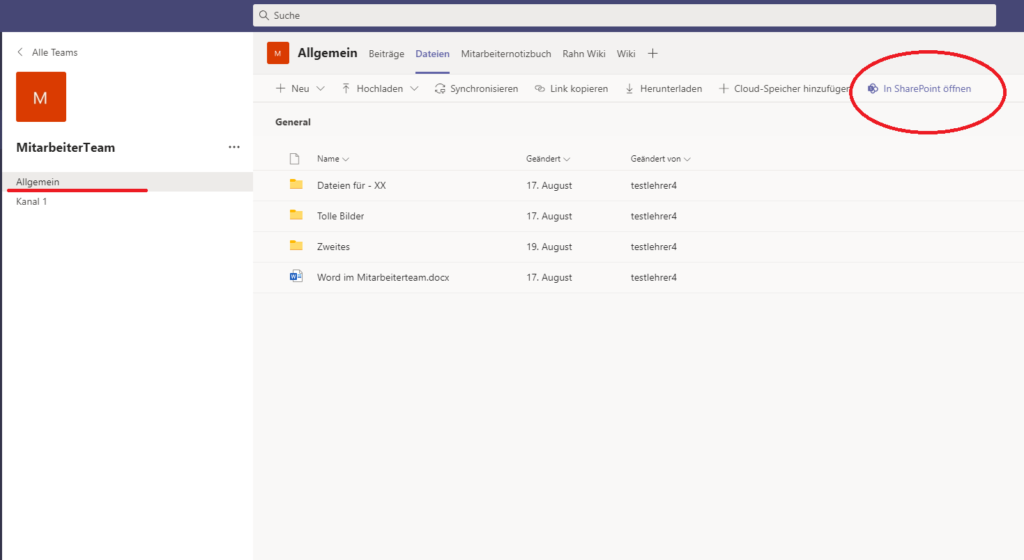
Sharepoint öffnet sich im Browserfenster und ist dort an der gleichen Stelle, an der Sie in Teams auf öffnen geklickt haben.
Klicken Sie nun auf die 3 Menü-Punkte eines Ordners, um den Zugriff zu verwalten.
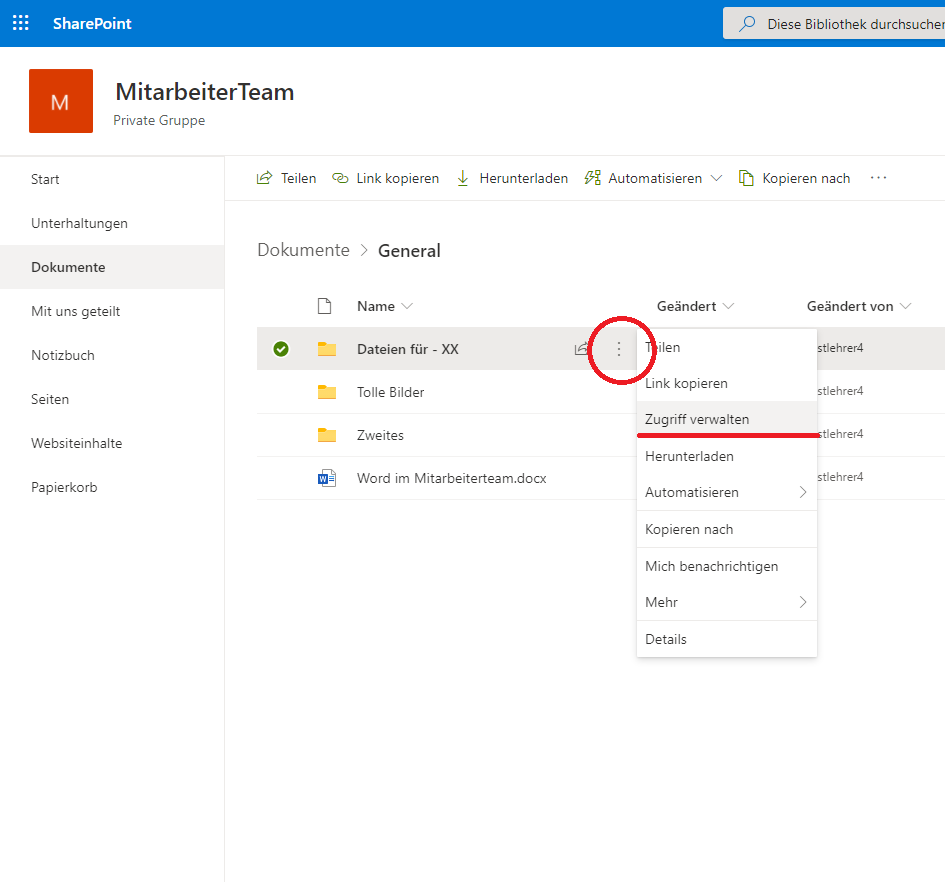
Verwalten Sie nun die Mitglieder in dem Fenster auf der rechten Seite.
In diesem Fall setzen wir einen Haken bei Mitgliedern “Kann anzeigen“. So können Mitglieder die Datei sehen und herunterladen, aber nicht bearbeiten bzw. andere Dateien in diesen Ordner hochladen.
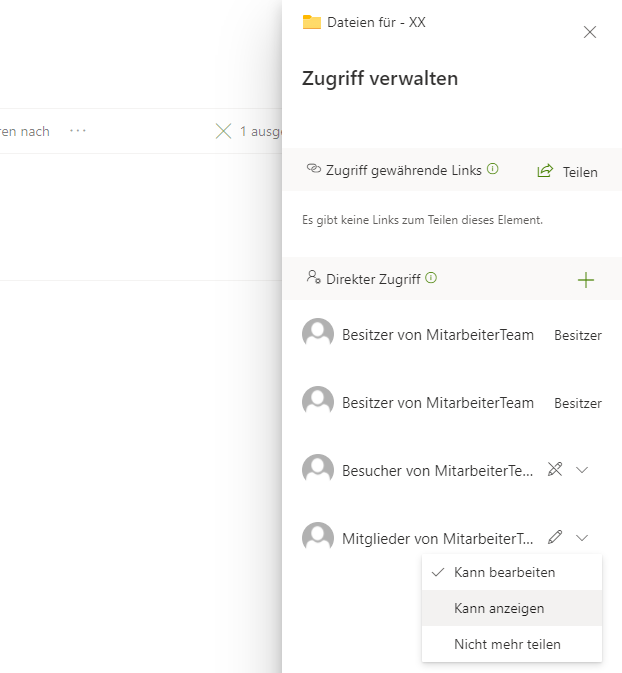
Indem Sie auf “Direkter Zugriff” klicken, können Sie den Zugriff einzelner Personen verwalten, ohne z.B. die Rechte der Gruppe “Mitglieder” zu verändern.
In diesem Beispiel machen wir das gleiche für den Ordner “Tolle Bilder”.
Mitglieder haben jetzt im Kanal Allgemein, für die oberen zwei Ordner nur Lese-Rechte, während der Rest weiterhin frei bearbeitet werden kann.