Nutzen Sie Regeln, um E-Mails automatisch weiterzuleiten, zu löschen oder in bestimmte Unterordner zu verschieben.
So können Sie z.B. alle E-Mails, bei denen Sie im CC stehen, automatisch in einen Unterordner verschieben oder E-Mails von bestimmten Absendern als “Wichtig” markieren.
1. Eine Regel einrichten
Um eine Regel in Outlook einzurichten, öffnen Sie die OWA (Outlook-Web-App) und klicken auf Einstellungen -> Alle Outlook-Einstellungen anzeigen.
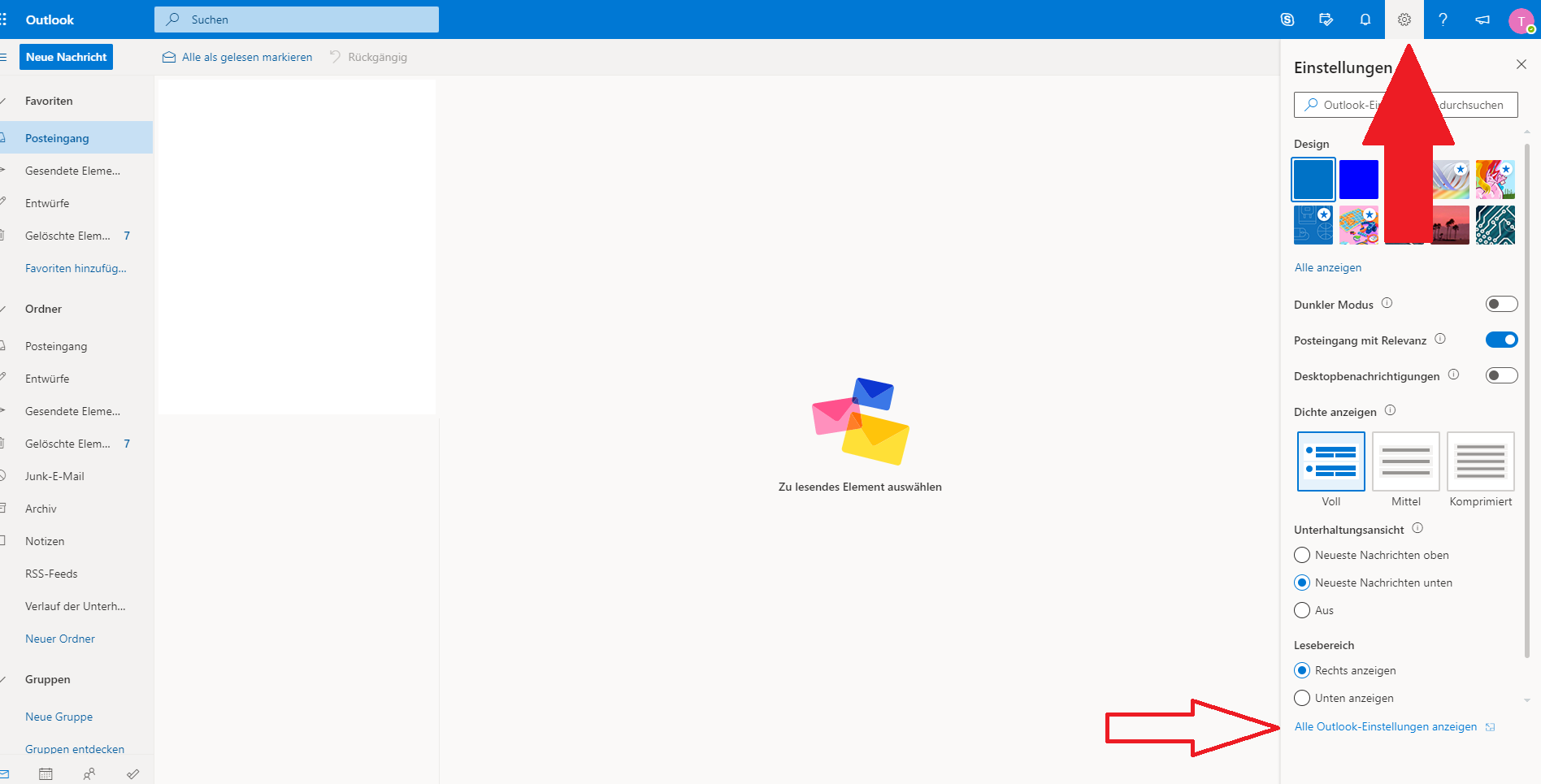
Wählen Sie die Menüpunkte E-Mail -> Regeln. Hier sehen Sie die Übersicht Ihrer bis jetzt erstellten Regeln.
In unserem Fall ist die Liste leer, da es noch keine Regeln gibt.
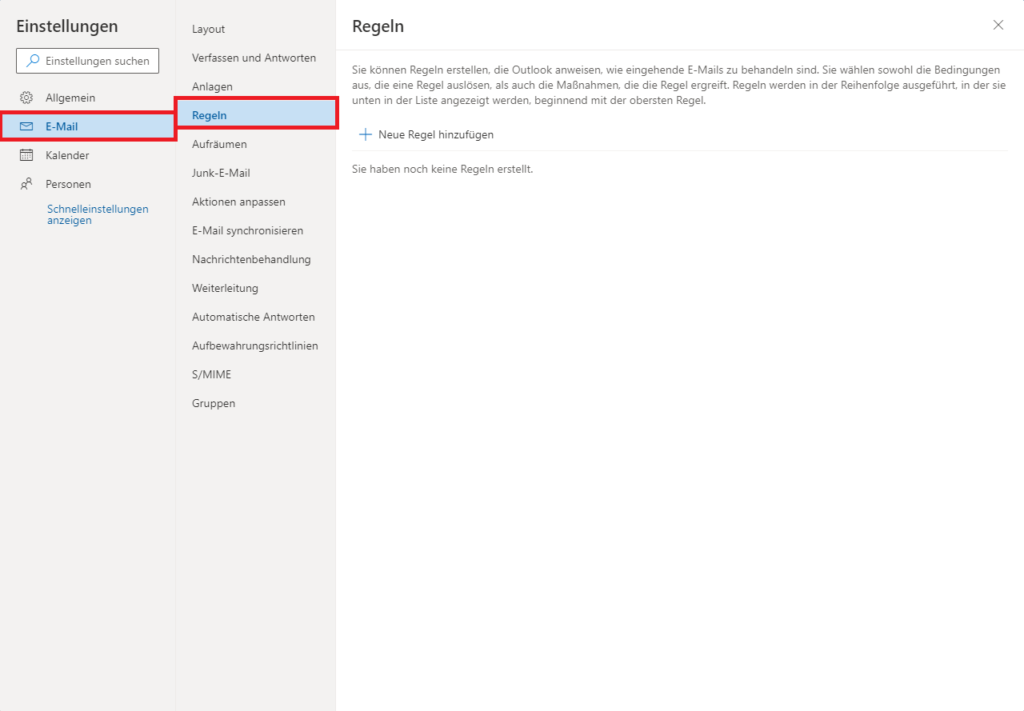
Klicken Sie auf “Neue Regel hinzufügen“. Geben Sie einen Namen ein und wählen Sie Bedingungen und Aktionen.
Klicken Sie unten auf “Speicher“.
Unsere Regel verschiebt Nachrichten, die wir von “test lehrer” erhalten, automatisch in den Ordner “Wichtig”.
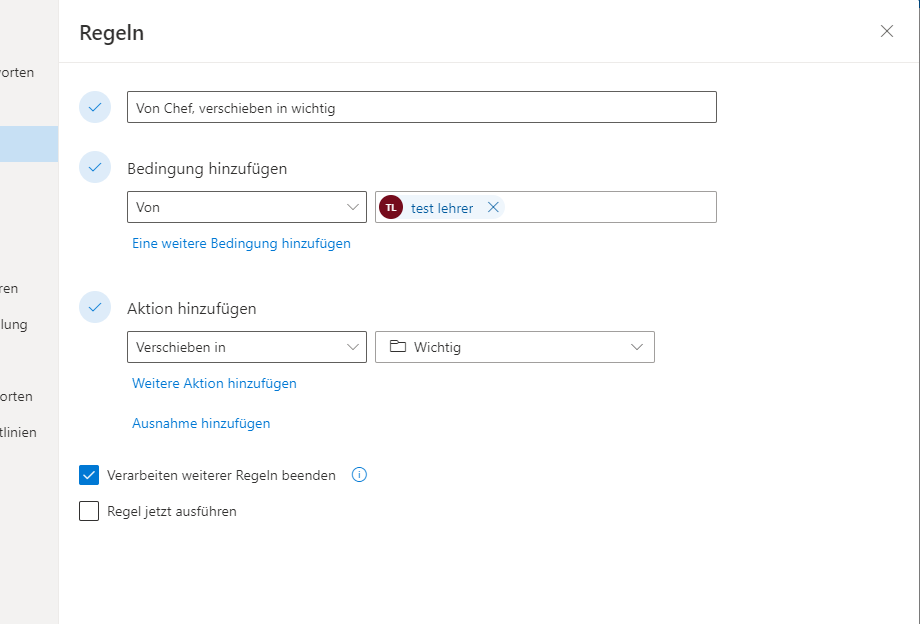
Beachten Sie: Weitere Bedingungen werden “Und-verknüpft“. Fügen Sie z.B. die Bedingung hinzu, dass die E-Mail den Status “Wichtigkeit = Hoch” enthält, wird die Aktion nur durchgeführt, wenn beide Bedingungen erfüllt sind!
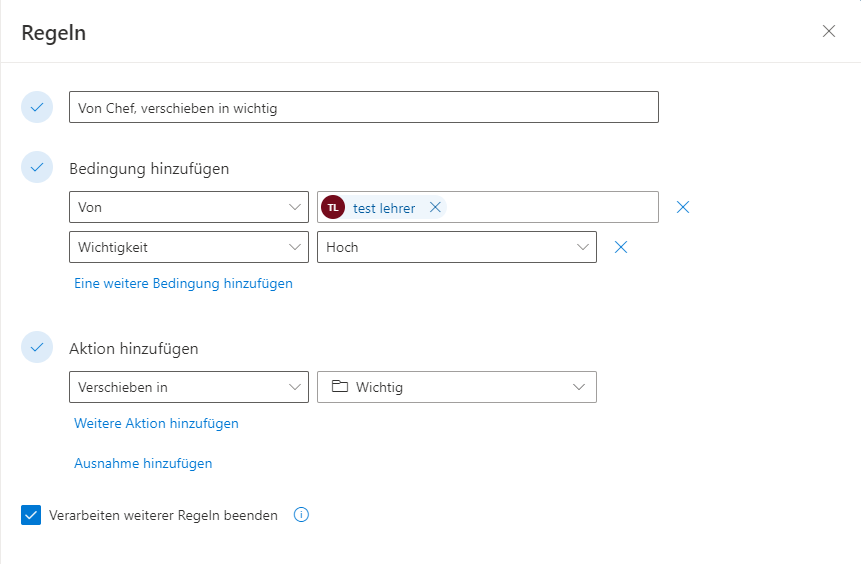
Fügen Sie mehrere Regeln hinzu, um Abläufe zu automatisieren.
Sie finden alle Regeln in der Übersicht mit einer kurzen Erläuterung, was die Regel macht.
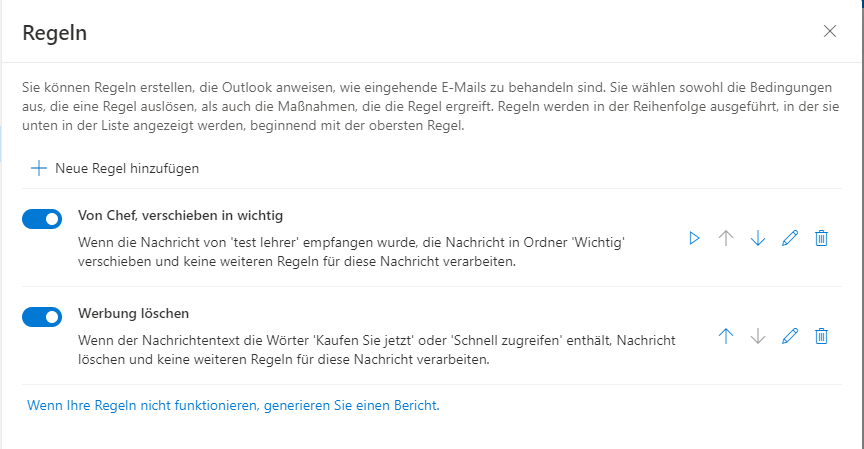
2. Regeln bearbeiten, löschen und ordnen
Ordnen Sie Ihre Regeln!
Klicken Sie dafür auf die Pfeile neben dem Namen der Regel.
Sollten mehrere Regeln auf eine E-Mail anwendbar sein, wird von oben nach unten abgearbeitet.
Diesen Vorgang können Sie unterbrechen mit “verarbeiten weiterer Regeln beenden” -> genauer erklärt unter “3. Verarbeiten…“.
Hier können Sie auch Regeln bearbeiten oder löschen.
Manchmal lohnt es sich, statt eine Regel zu löschen, sie zu deaktivieren, um sie zu einem späteren Zeitpunkt wieder aktivieren zu können. Klicken Sie dafür auf den Button Links neben dem Namen.
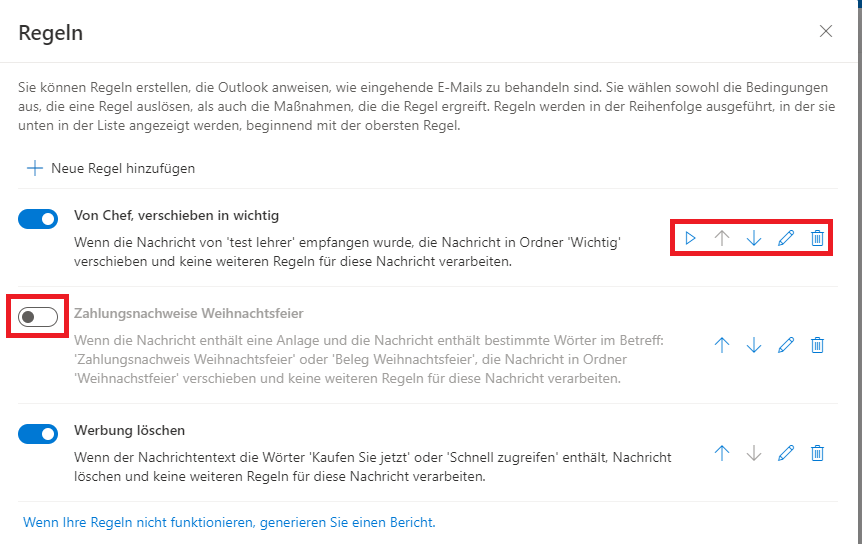
3. “Verarbeiten weiterer Regeln beenden”
Nachdem Sie nun Ihre Regeln geordnet haben, ist es sinnvoll, bei einigen Regeln die Option “Verarbeiten weiterer Regeln beenden“, auszuwählen.
-> Nach dieser Regel werden keine anderen Regeln abgearbeitet, selbst wenn diese passen würden.
Wie Sie im oberen Beispiel sehen, haben wir im Beispiel zwei Regeln aktiv:
“Von Chef, verschieben in wichtig” und
“Werbung löschen” (löscht E-Mails mit einem Textinhalt “Kaufen Sie jetzt” oder “Schnell zugreifen”
Da wir auf die Mails “vom Chef” nach der Verschiebung in den Ordner “Wichtig” keine anderen Regeln mehr wirken möchten, setzen wir hier die Option!
Wird die Option nicht gesetzt und wir erhalten zufällig eine Mail vom Chef mit dem Textinhalt “Kaufen Sie jetzt” oder “Schnell zugreifen”, wird die Mail erst verschoben und anschließend gelöscht.
4. Ausnahmen hinzufügen
Sie können einer Regel Ausnahmen hinzufügen, um für bestimmte Bedingungen eine Regel außer Kraft zu setzen.
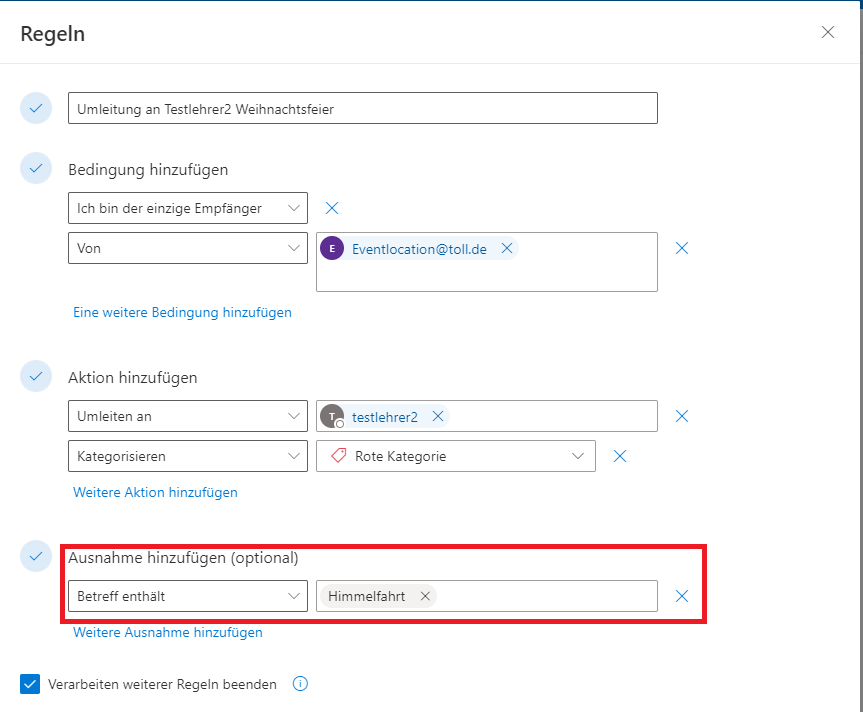
Beispiel erläutert:
Hier gehen wir davon aus, dass alle Nachrichten von “Eventlocation@toll.de” & bei denen “Ich als einziger Empfänger” eingetragen bin, auch an testlehrer2 umgeleitet werden können.
Enthält der Betreff allerdings “Himmelfahrt” wird die Regel nicht ausgeführt, da dies unsere Ausnahme ist.
- Eine E-Mail nur an mich, von Eventlocation -> wird weitergeleitet an testlehrer2.
- Eine E-Mail an mich, mit testlehrer2 im cc, von Eventlocation -> wird nicht weitergeleitet, da ich nicht alleiniger Empfänger bin.
- Eine E-Mail nur an mich, von Eventlocation mit dem Betreff “Angebot Himmelfahrt 2030” -> wird nicht weitergeleitet, da der Betreff Himmelfahrt enthält und so die Ausnahme wirksam wird.
5. Umleiten/ weiterleiten
Bei Regeln können Sie die Aktionen “Umleiten an” oder “Weiterleiten an” wählen.
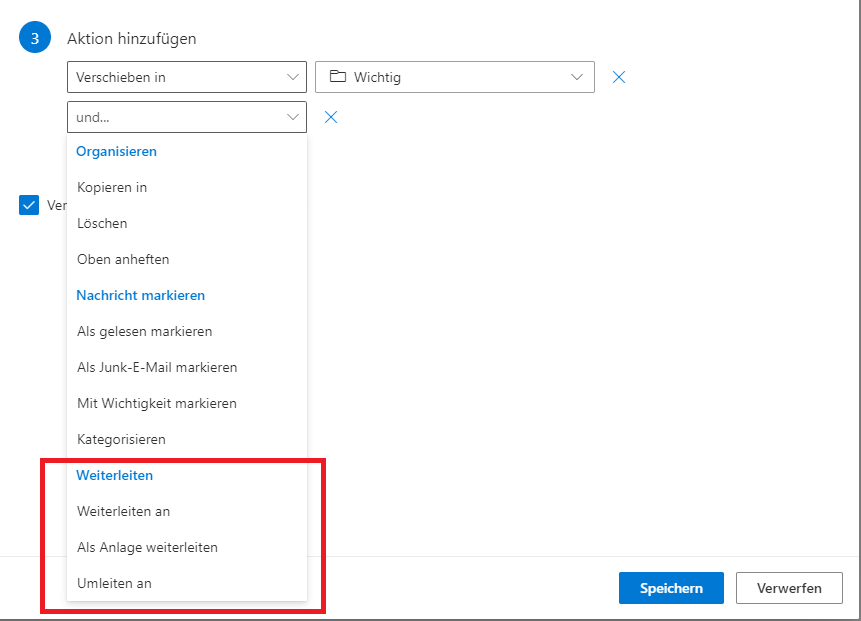
Wählen Sie “Umleiten an“, erhält der von Ihnen angegebene Empfänger die Mail genau so, wie sie der ursprüngliche Absender gesendet hat.
Empfänger und Absender ändern sich nicht!
Paul bekommt eine E-Mail von “Busreisen”. Diese Mail wird umgeleitet an Luise. Luise erhält eine E-Mail von “Busreisen”, in den Details sieht Sie auch den Empfänger Paul.
Wählen Sie “Weiterleiten an” werden Sie der “neue Absender” und die originale Mail rutscht in den “Nachrichten Inhalt”
Paul bekommt eine E-Mail von “Busreisen”. Diese Mail wird weitergeleitet an Luise. Luise erhält eine E-Mail von Paul mit dem Betreff “WG…”.