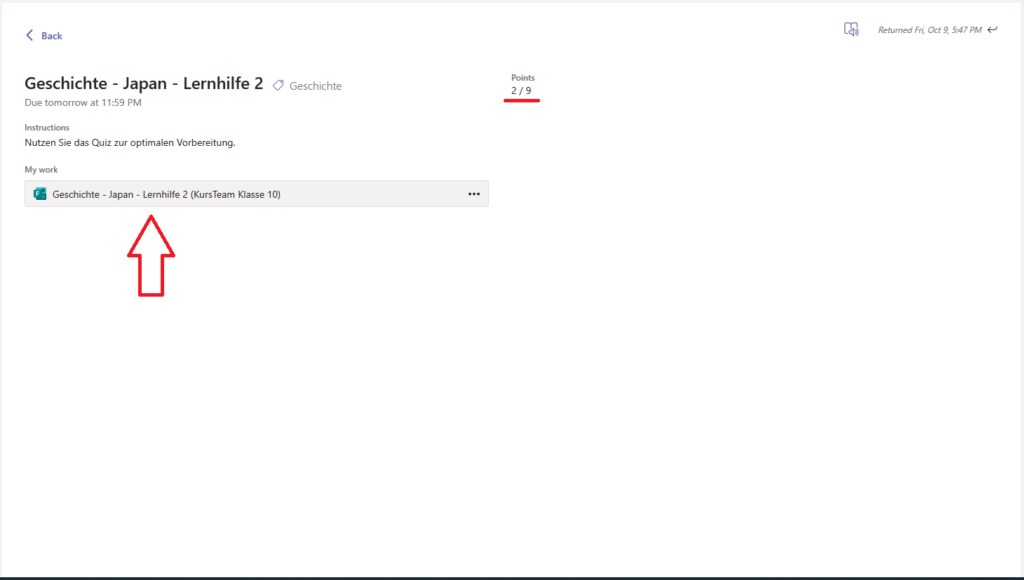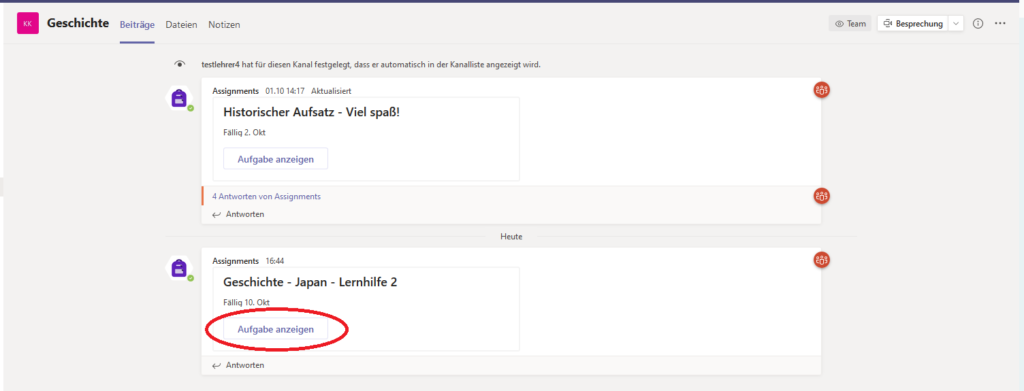Quiz
Ein Quiz eignet sich mehr für Multiplechoice Fragen und/oder Lernhilfen.
Der Vorteil eines Quiz ist, dass es automatisch Antworten verarbeiten kann.
Es können aber auch alle Antworten manuell geprüft werden.
Ihre Quiz verwalten Sie unter “forms.office.com“.
1. Quiz erstellen
Navigieren Sie in das gewünschte Team und klicken auf “Erstellen” -> “Quiz”.
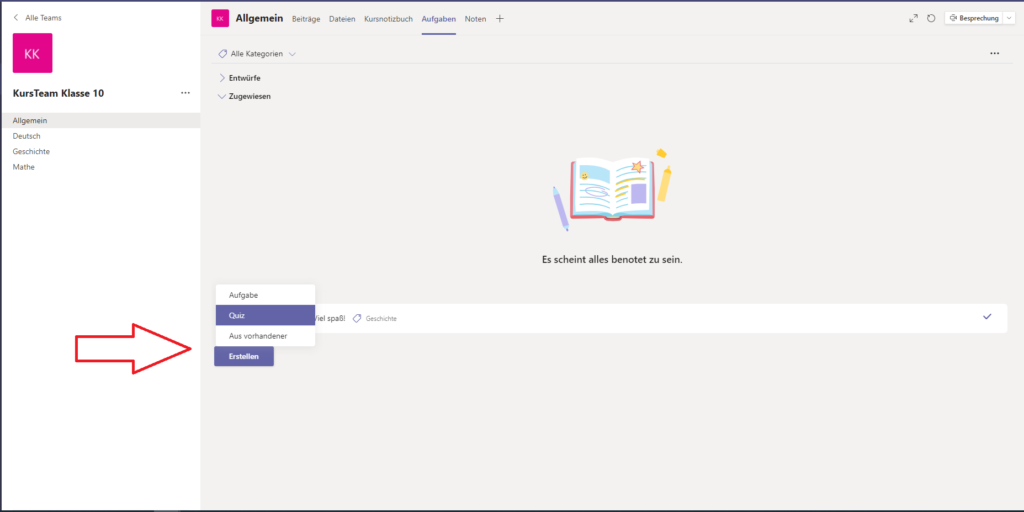
Wählen Sie ein bereits erstelltes aus oder klicken Sie auf “+ Neues Quiz“.
Es öffnet Microsoft-Forms im Browser. Sie erhalten ein leeres unbenanntes Quiz.
Fügen Sie Namen und Fragen ein.
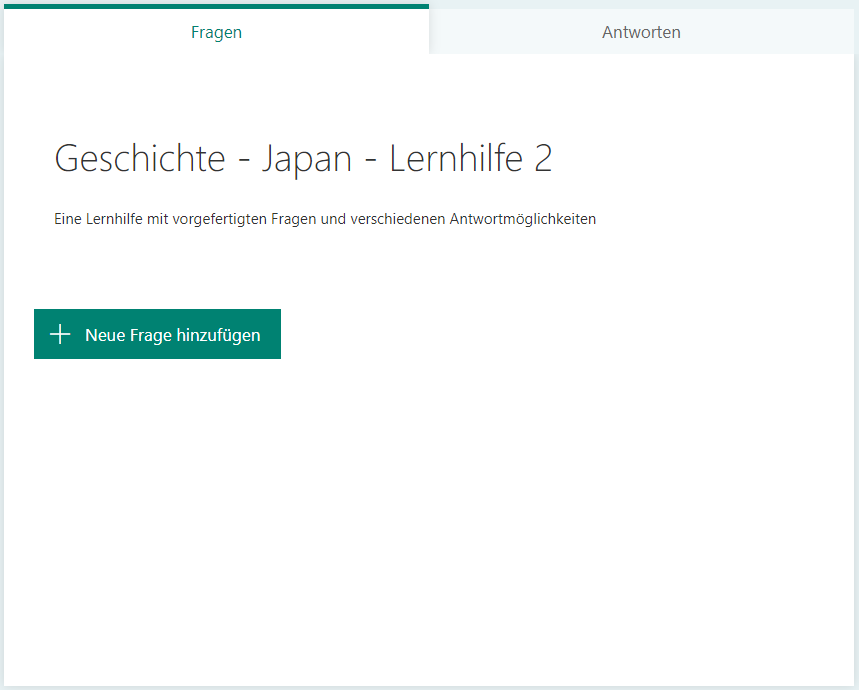
Entscheiden Sie je nach Anlass und Fragestellung, welchen Fragentyp Sie nutzen möchten.
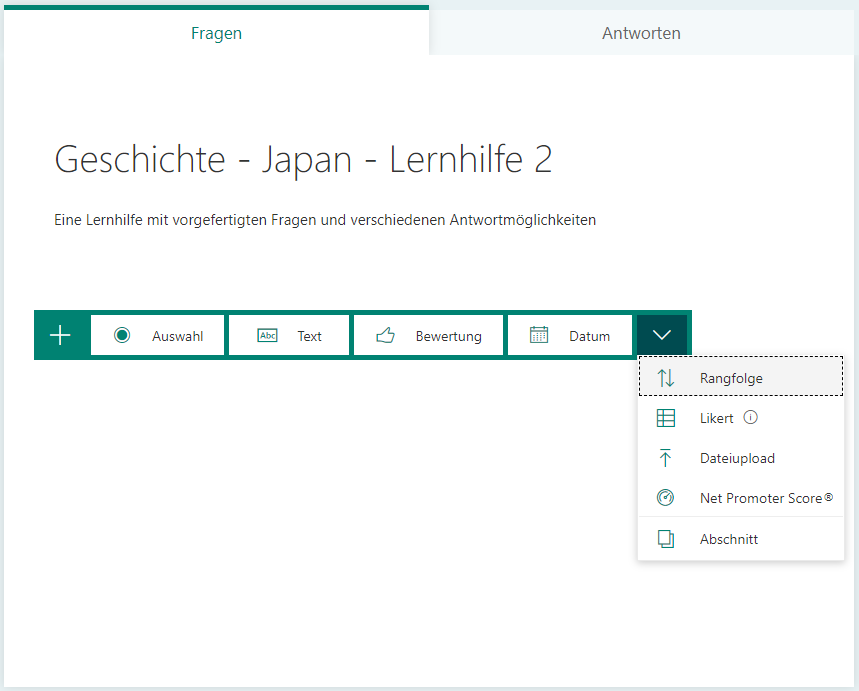
a) Fragentyp: Auswahl
Erstellen Sie eine Multiplechoice Frage.
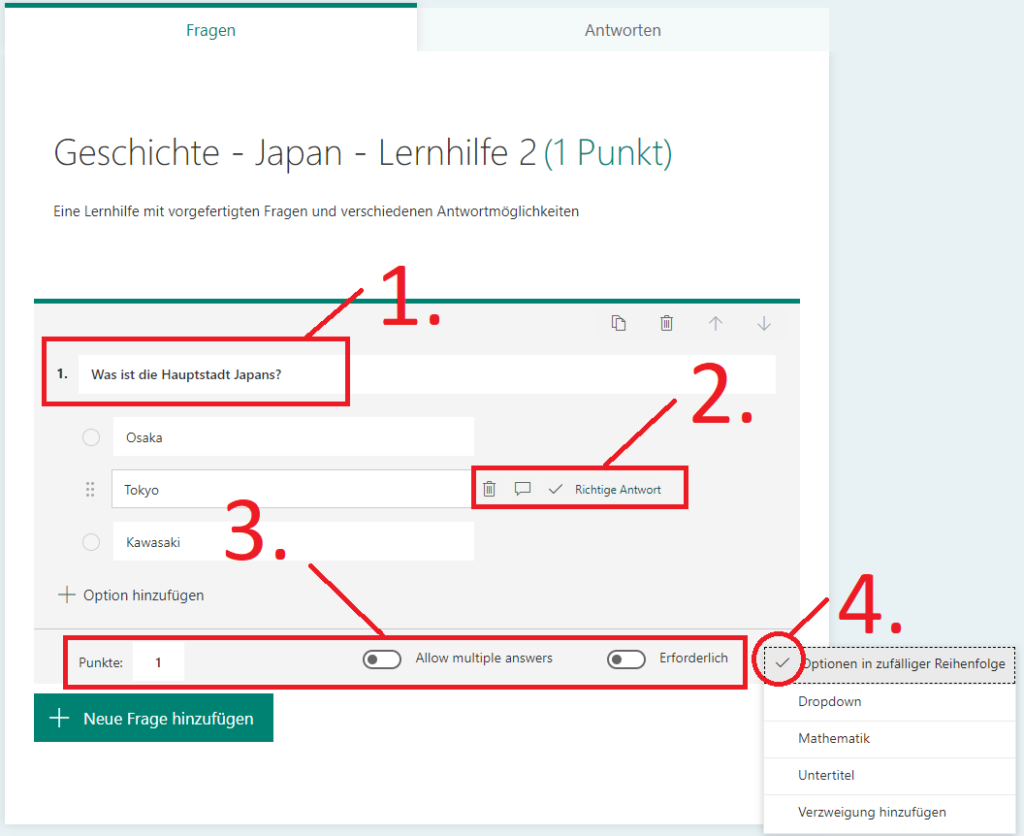
- Geben Sie die Frage und darunter Antwortmöglichkeiten an.
- Sie können eine oder mehrere Antworten als richtig markieren, so kann später automatisiert ausgewertet werden.
- Einstellungen:
- Vergeben Sie Punkte: Wie viele Punkte soll bei richtig gelöster Aufgabe vergeben werden?
- Sollen mehrere Antworten möglich sein?
- Erforderlich = Das Quiz kann nicht abgegeben werden, ohne bei dieser Frage eine Antwort zu tätigen.
- Zusatzoptionen, z.B. Optionen in zufälliger Reihenfolge erstellen.
Diese Option ist sehr zu empfehlen für Lernhilfen und Klausuren.
b) Fragentyp: Text
Text-Fragen können kurze (max. 200 Zeichen) oder lange Antworten beinhalten.
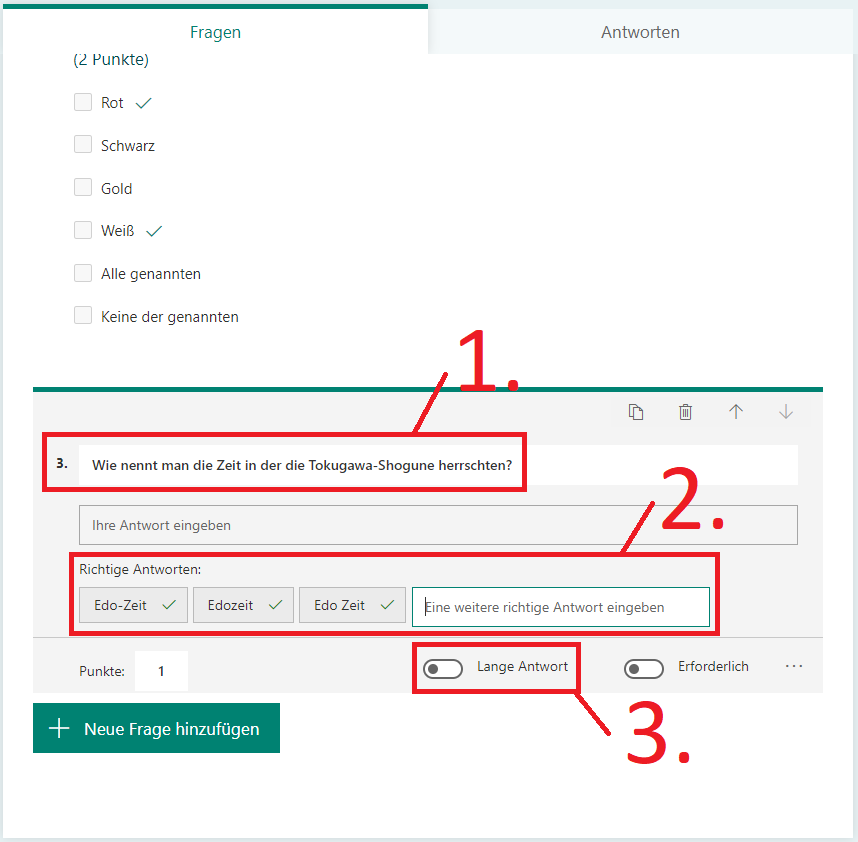
- Frage
- Geben Sie eine oder mehrere richtige Antworten ein.
Bedenken Sie, dass wenn eine Antwort falsch geschrieben wird, nicht erkannt wird. - Lange Antwort = Geben Sie dem Teilnehmer die Möglichkeit eine lange Antwort zu verfassen, 200 Zeichen +.
Bei einer langen Antwort können keine “richtigen” vorgegeben werden, diese muss manuell korrigiert werden.
c) Fragentyp: Rangfolge
Geben Sie mehrere Antworten, die in die richtige Reihenfolge gebracht werden müssen.
Die Antwortmöglichkeiten werden bei Aufrufen des Quiz automatisch gemischt.
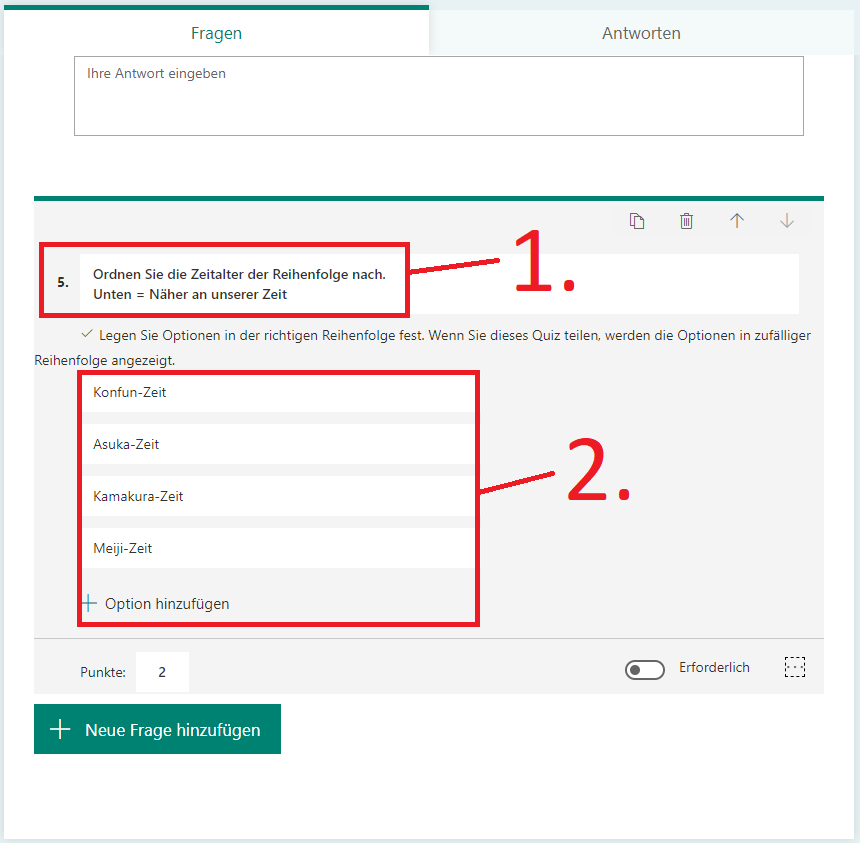
- Stellen Sie die Frage und geben Sie z.B. im Untertitel hinweise zur Anordnung.
- Fügen Sie beliebig viele Optionen hinzu.
d) Weitere Fragentypen
MS-Forms bietet noch weitere Typen mit verschiedenen Einstellungsmöglichkeiten. Testen Sie die einzelnen Formate.
2. Quiz Einstellungen
Nachdem alle Fragen erstellt wurden, werfen Sie einen Blick auf die Einstellungen.
Klicken Sie oben rechts auf die 3-Menüpunkte -> Einstellungen.
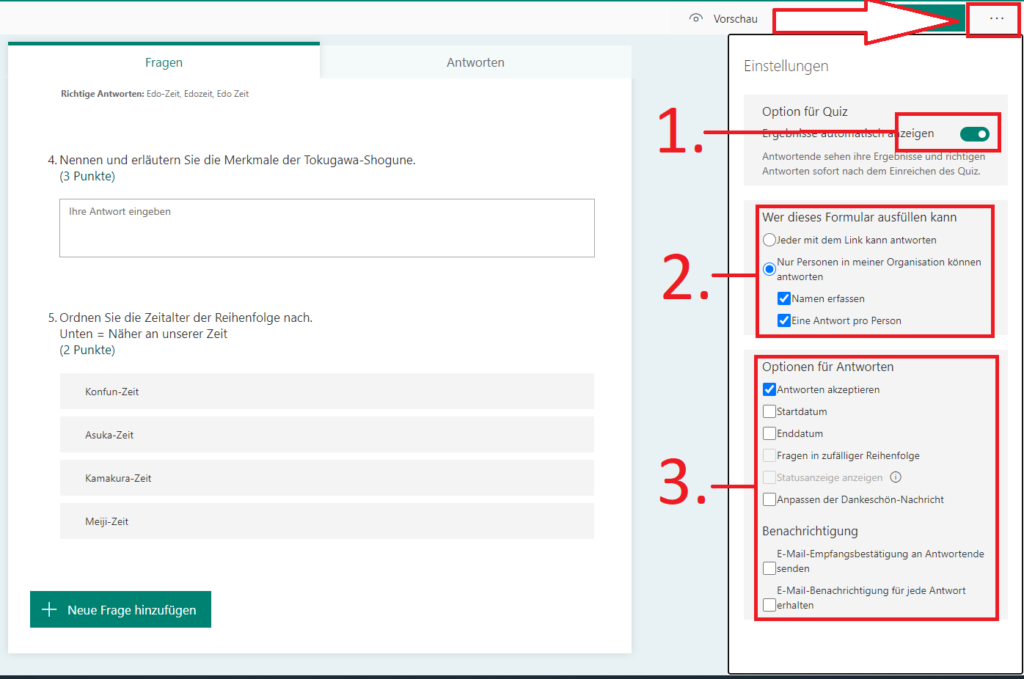
- Die wohl wichtigste Überlegung ist, ob die Schüler sofort ein Ergebnis erhalten sollen, z.B. bei Lernhilfen, oder ob die Ergebnisse erst gezeigt werden, nachdem Sie manuell das Quiz zurückgeben. (Automatisierte Korrektur findet trotzdem statt)
- Wer darf das Formular ausfüllen und wie oft? Organisation = @xxx.rahn.education Adresse.
Beachten Sie: Teilen Sie ein Quiz über die “Aufgaben-Funktion” in einem Team, kann es nur einmal abgegeben werden! - Stellen Sie Start- und Endzeitpunkt ein.
Ohne Start- und Endzeitpunkt ist das Quiz immer verfügbar.
“Antworten akzeptieren” wird dieser Punkt abgewählt, wird der Zugriff verweigert und Ihre “Nachricht an den Empfänger” angezeigt.
Nachdem Sie alle Einstellungen getroffen haben, schließen Sie das Quiz. Es wird automatisch gespeichert.
3. Quiz bereitstellen
Möchten Sie ein bestehendes Quiz bearbeiten, öffnen Sie forms.office.com.
Nachdem Sie das Quiz vollständig vorbereitet haben, können Sie es nun mit beliebigen Personen teilen.
Um es in einem Kurs zu posten, schließen Sie das Formular, sofern Sie es noch offen haben, und klicken erneut auf
Aufgaben -> Erstellen -> Quiz
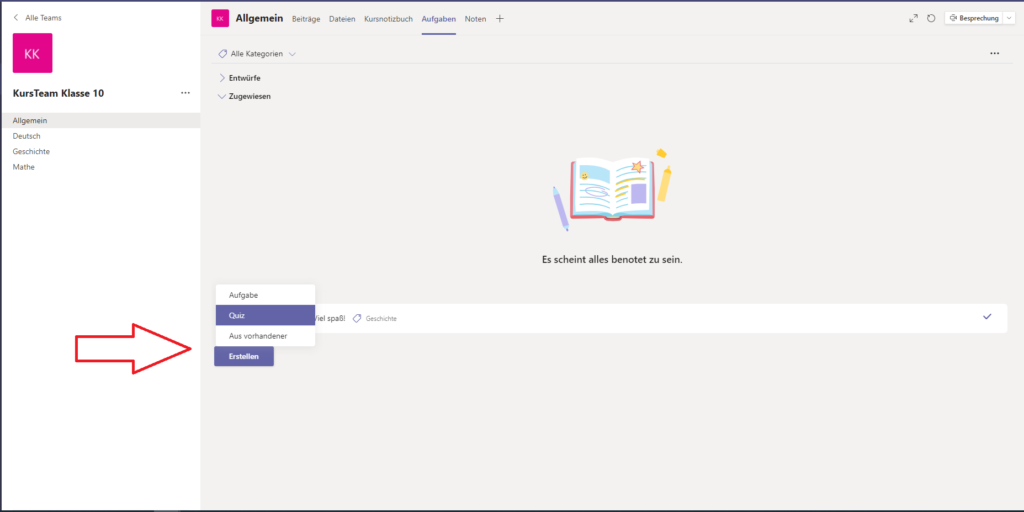
Wählen Sie jetzt das gewünschte Quiz.
Bestätigen Sie durch weiter.
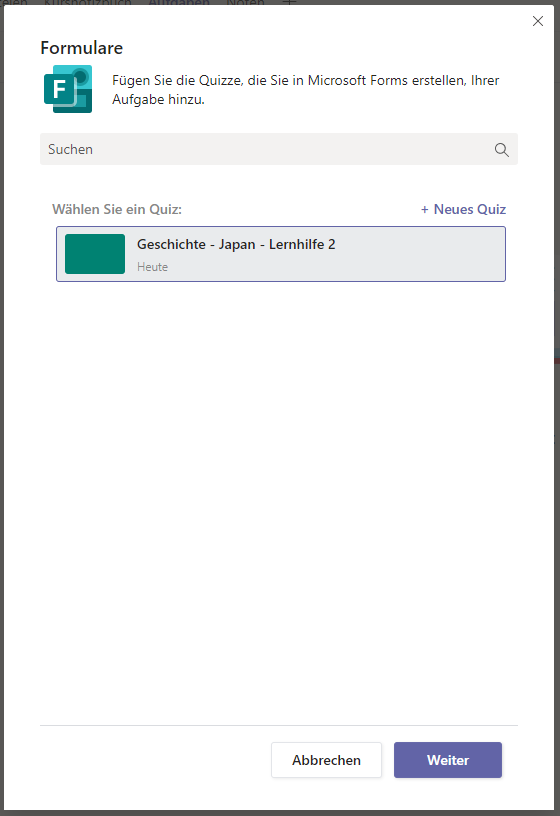
Anschließend erscheint die gleiche Übersicht wie bei einer Aufgabe.
Fügen Sie ggf. eine Kategorie hinzu, geben Sie eine Anweisung oder Hinweise ein und bearbeiten Sie den Kanal, in dem das Quiz gepostet werden soll.
Über Zuweisen können Sie es sofort zur Verfügung stellen, durch Speichern wird es als Entwurf hinterlegt.
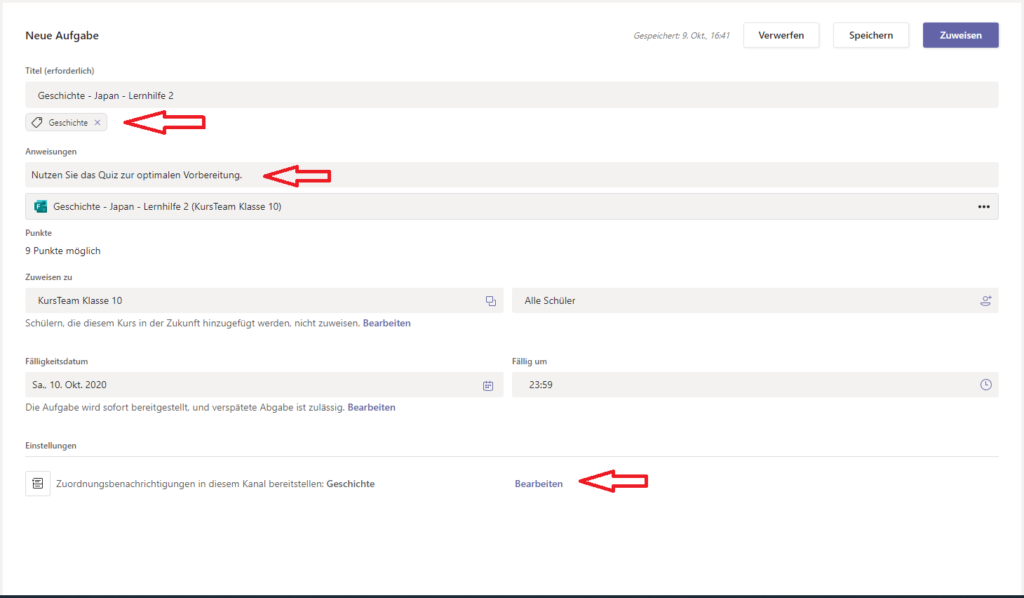
4. Aus Schülersicht bearbeiten
Als Schüler sehen Sie, dass eine Aufgabe im Kanal Geschichte gepostet wurde. Durch einen Klick auf “Aufgabe anzeigen” gelangen Sie in die Übersicht. Hier kann das Quiz direkt in Teams geöffnet werden.
Im Quiz noch mal der Hinweis, dass der Name und E-Mail-Adresse beim Abgeben angezeigt wird. Da dies in den Einstellungen so festgelegt wurde.
Das Quiz kann bearbeitet werden.
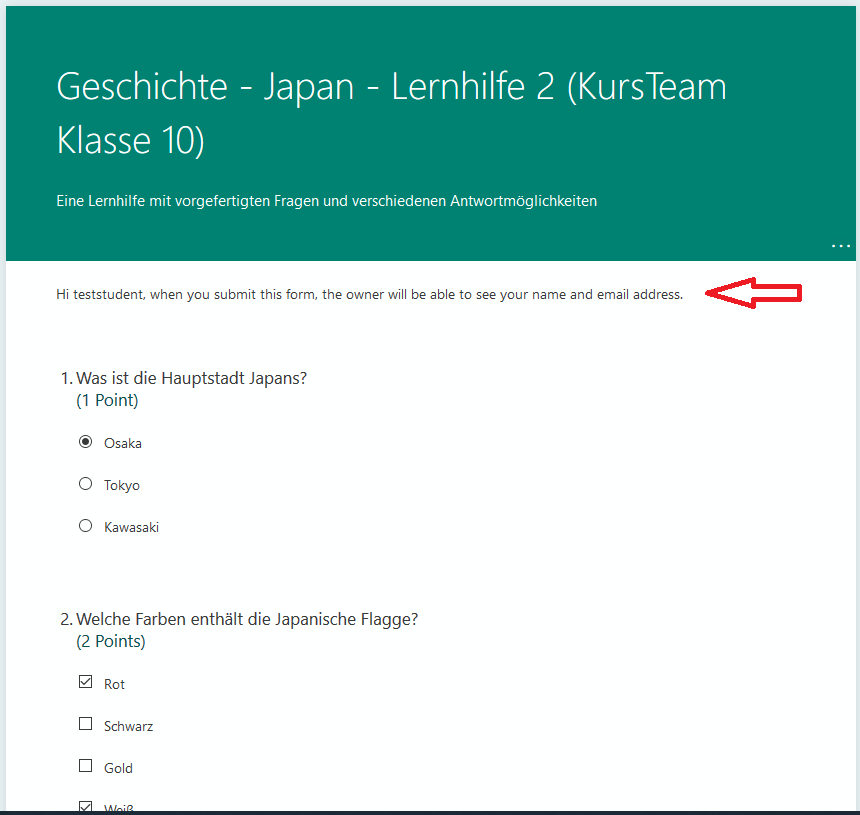
Nachdem das Quiz bearbeitet wurde, kann es abgeschickt werden.
Je nach Spracheinstellungen des Nutzers steht hier z.B. “Submit” oder “Absenden”.
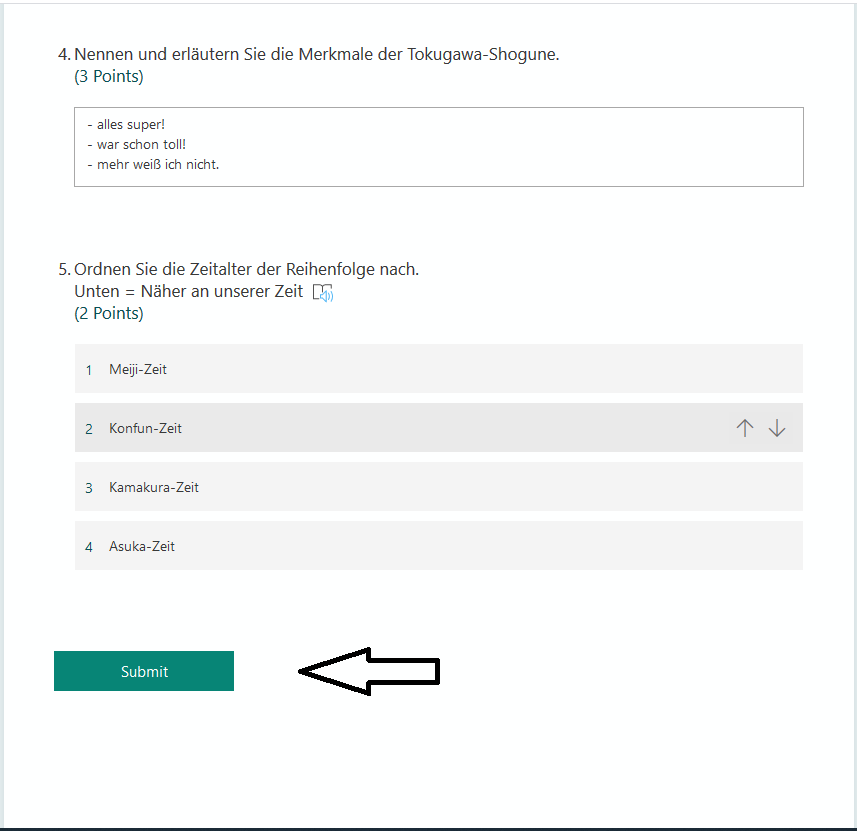
Nachdem der Schüler abgegeben hat, kann er nun das Ergebnis ansehen.
Im Beispiel wurden die Einstellungen so getroffen, dass die Ergebnisse unmittelbar nach der Abgabe eingesehen werden können.
Nachdem diese Anzeige einmal geschlossen wurde, kann der Schüler Sie nicht wieder Aufrufen, bis das Quiz korrigiert und zurückgegeben wurde.
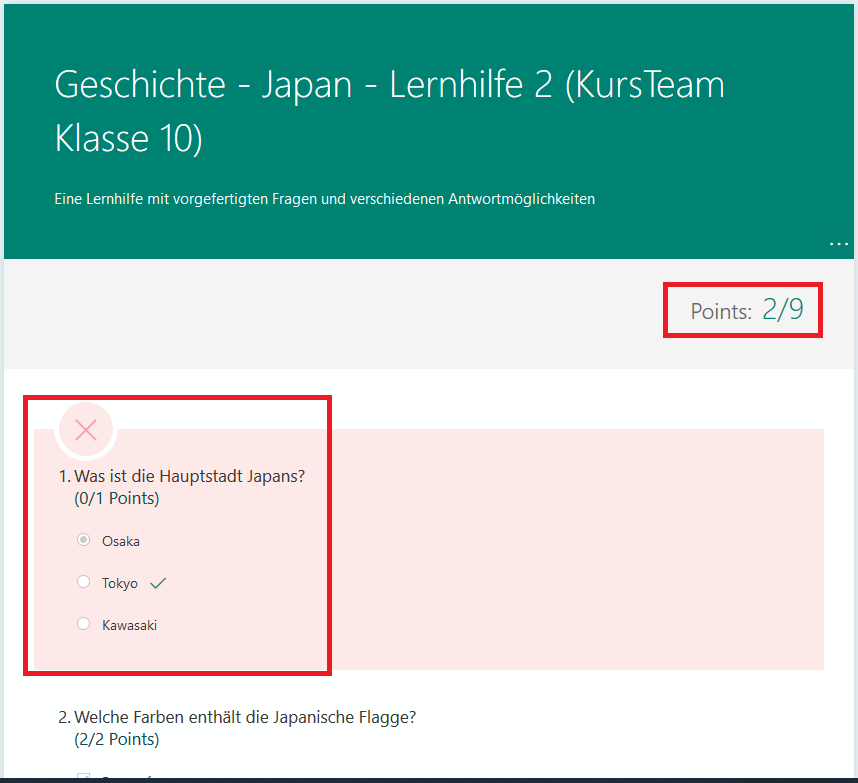
Die Antworten, die direkt automatisiert bearbeitet werden können, werden angezeigt und die entsprechende Punktzahl ermittelt.
Der angezeigten Punktzahl fehlen noch die möglichen Punkte der Textaufgabe mit “langer Antwort”.
Diese muss manuell geprüft werden. Anschließend addiert sich die Punktzahl zum Ergebnis.
5.Quiz zurückgeben + Feedback
Nachdem ein oder mehrere Schüler das Quiz zurückgegeben haben, erscheint auch hier eine Übersicht und Sie können auf “Abgegeben” klicken, um das Quiz anzuzeigen.
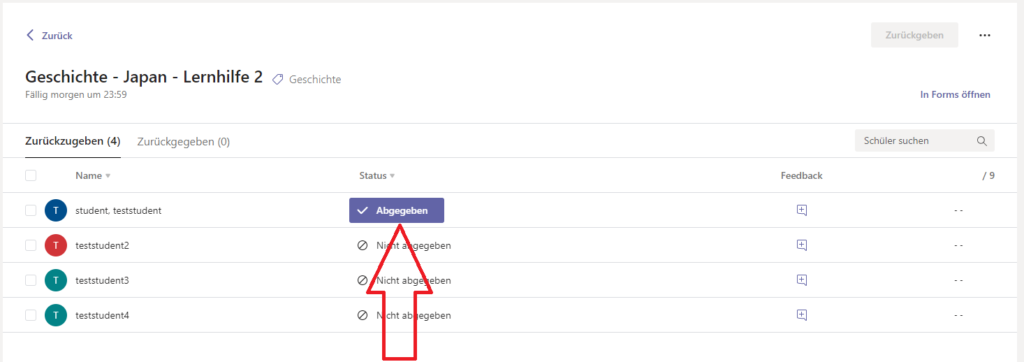
Es öffnet eine Übersicht des Quiz.
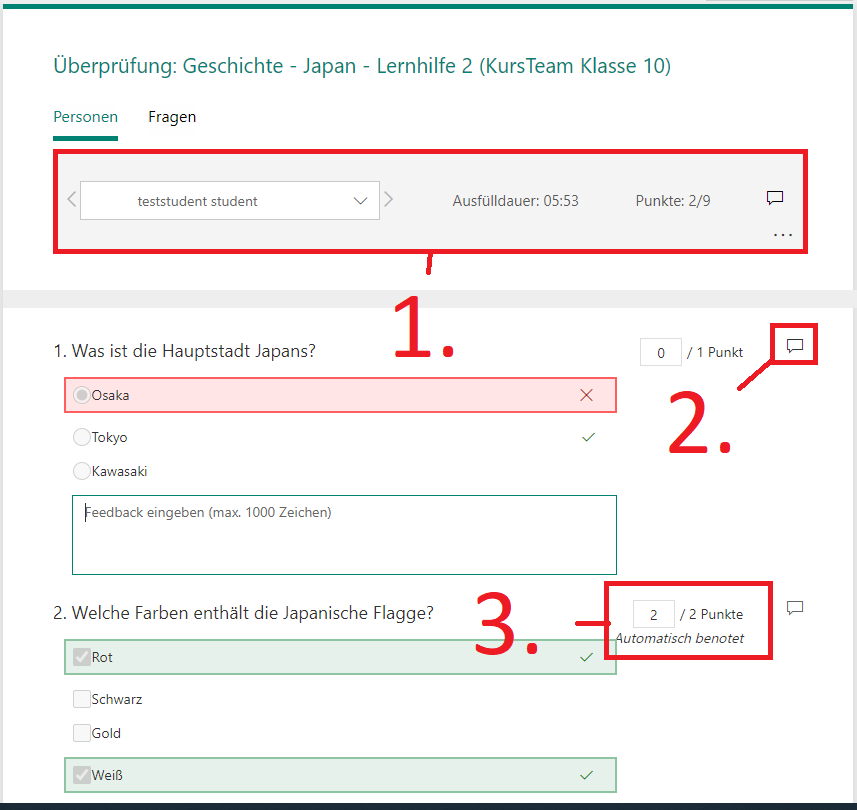
- Schüler, Ausfülldauer und Punkte.
Hier können Sie bequem zwischen den einzelnen Schülern hin und her wechseln. - Über diesen Button können Sie zu einer Aufgabe direkt Feedback geben, z.B. was wieso etwas falsch ist.
- Wird eine Frage automatisch benotet, wird die Punktzahl für Sie eingetragen. Sie können diese natürlich nachträglich bearbeiten.
Wenn Sie mit der Korrektur fertig sind, schließen Sie das Fenster.
Markieren Sie alle oder einzelne Schüler und klicken auf “Zurückgeben“.
Die Schüler sehen jetzt die erreichte Punktzahl und können das Quiz erneut öffnen, um die Korrektur der einzelnen Aufgaben einzusehen.