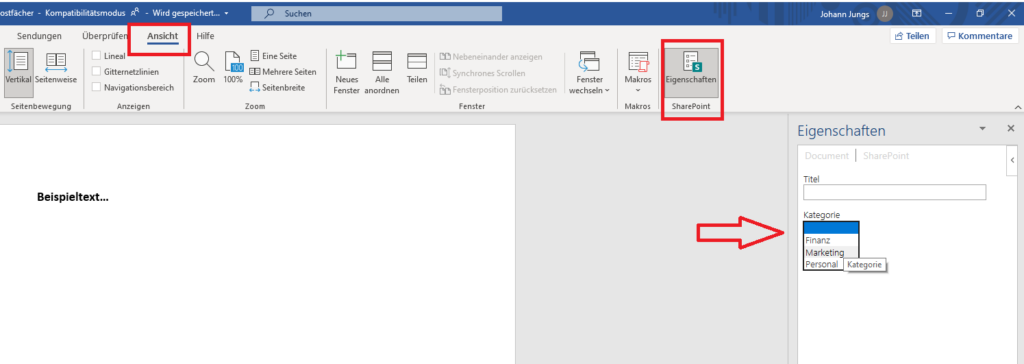Sie können die Spalten in Ihrer Dateiablage individuell bearbeiten und an Ihre Bedürfnisse anpassen.
Die Änderungen werden auch in MS-Teams synchronisiert.
Fügen Sie z.B. “Abteilung” oder “Kategorie” hinzu.
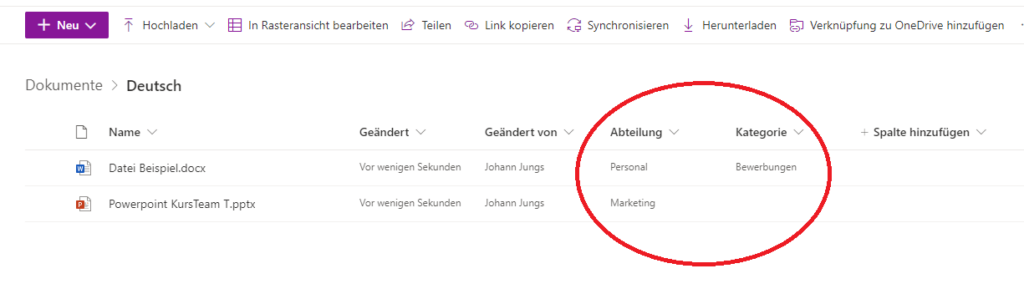
Achtung:
Je nach Berechtigungen können diese Einstellungen ggf. nur Team/Gruppen-Besitzer treffen!
Die Einstellungen werden für die ganze Gruppe/ für das ganz Team (alle Kanäle) übernommen.
Öffnen Sie Sharepoint
A) Öffnen Sie https://www.office.com/. Melden Sie sich mit Ihren Accountdaten an und klicken in der linken Spalte auf das Sharepoint-Symbol.
Navigieren Sie in die gewünschte Gruppe (Gruppe=Teams) und wählen dort “Dokumente” aus.
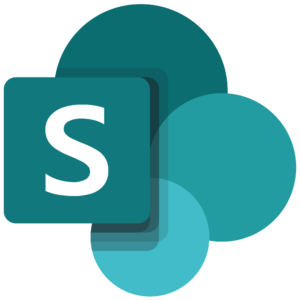
B) Oder öffnen Sie die zugehörige Sharepointseite direkt aus MS-Teams. Klicken Sie in einem beliebigen Kanal auf die 3-Menüpunkte oben rechts und wählen “In Sharepoint öffnen”.
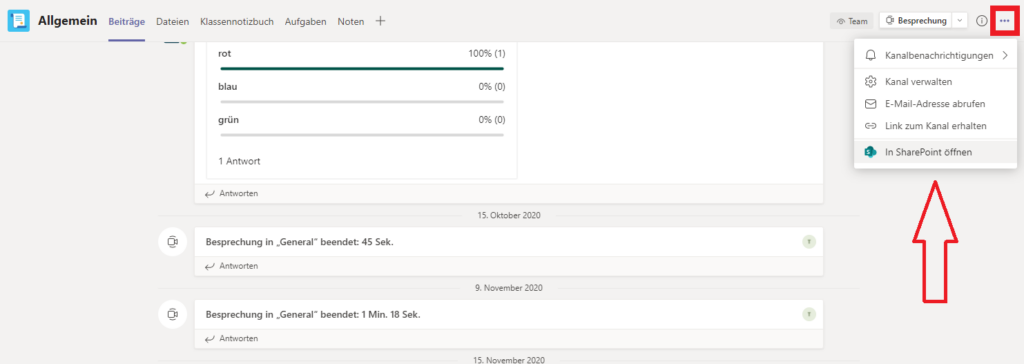
Bearbeiten Sie die Spalten
Klicken Sie auf eine bestehende Spalte (Linksklick) um diese zu bearbeiten oder auf “Spalte hinzufügen“.
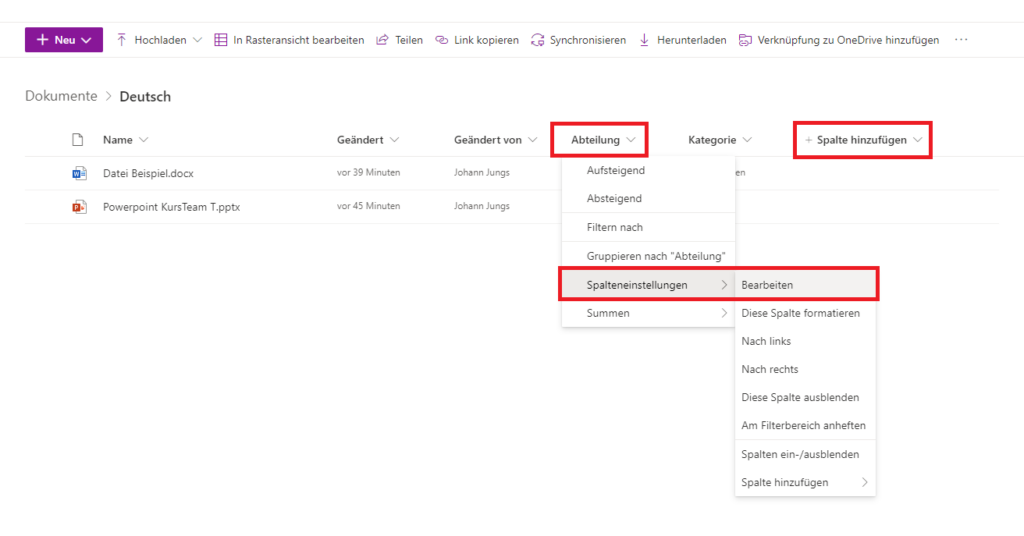
Sollten Sie eine Spalte hinzufügen, wählen Sie den Typ -> Eine Zeile Text oder z.B. Auswahl, um eine gewisse Vorgabe zu geben.
Es öffnet sich das Menü, welches Sie auch beim Bearbeiten einer Spalte erhalten. Hier können Sie den Typ auch jeder Zeit ändern!
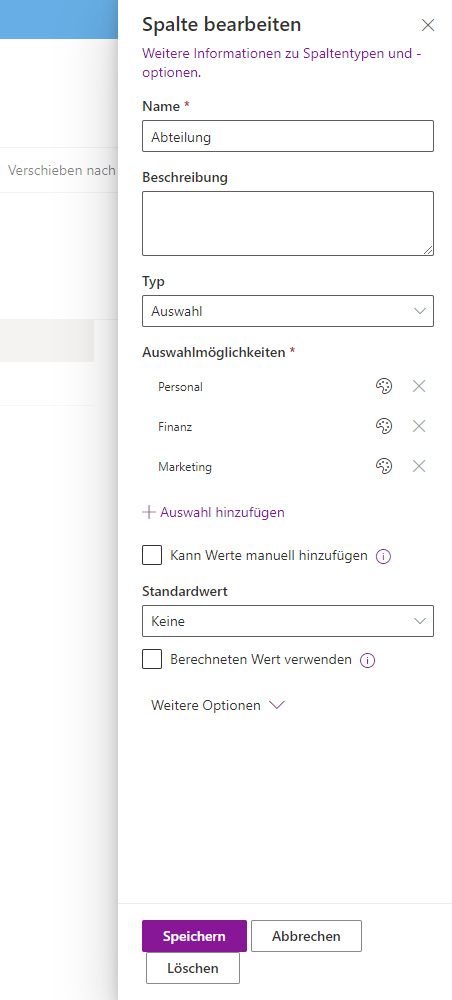
Vergeben Sie einen Namen und fügen optional eine Beschreibung, wozu die Spalte gedacht ist.
Bei der Spalte “Abteilung” wurde der Typ = Auswahl festgelegt. Sie definieren die Auswahlmöglichkeiten vorher und können dann die Dateien zuordnen. Sehr hilfreich, da so Schreibfehler oder Synonyme vermieden werden.
Über die Farbpalette können Sie das Ganze auch etwas farbig gestalten.
Nutzen Sie “weitere Optionen“, um die Einstellungsmöglichkeiten zu verfeinern.
Klicken Sie unten auf “Speichern”, wenn Sie mit den Einstellungen zufrieden sind.
Die Spalten einer Datei bearbeiten
Nachdem Sie nun die Spalten nach Ihren Bedürfnissen angepasst haben, können Sie die einzelnen Dateien entsprechend anpassen.
Das geht direkt über Sharepoint oder die Desktop-App von Word.
In Sharepoint machen Sie einen Rechtsklick auf eine Datei -> Mehr -> Eigenschaften.
-> gewünschte Spalten einstellen
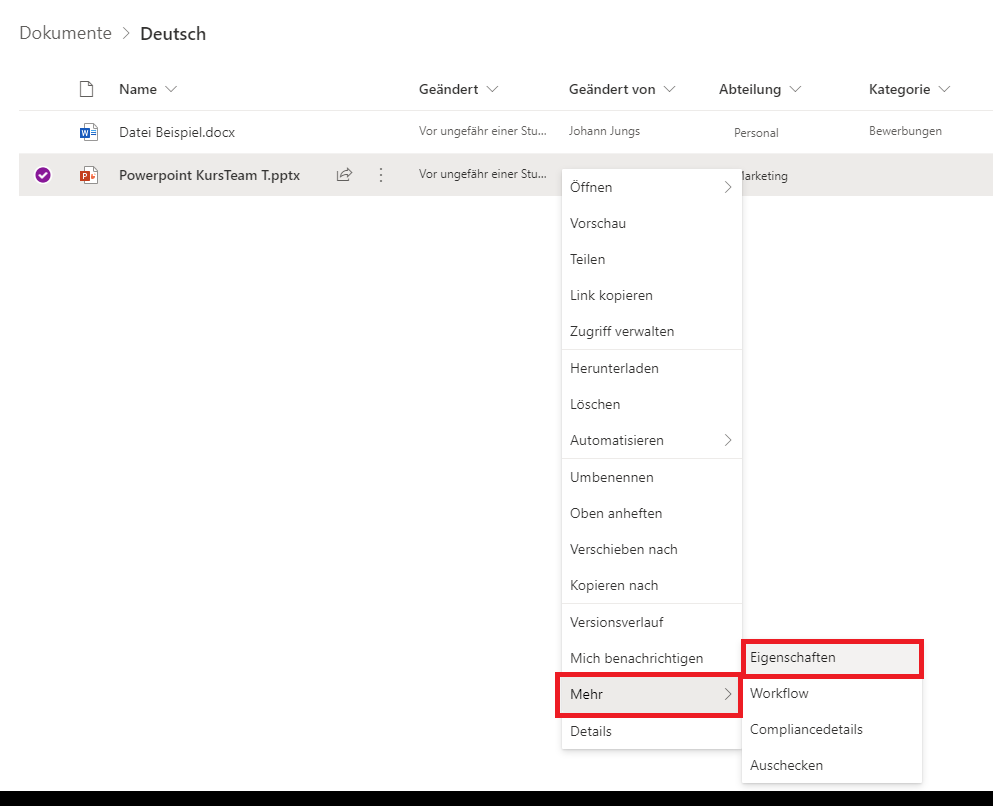
In der Word-Desktop-App klicken Sie auf Ansicht -> Sharepoint-Eigenschaften -> gewünschte Spalten einstellen