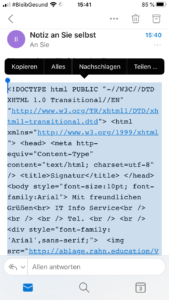Um eine generierte Signatur auch auf Ihrem Diensthandy nutzen zu können, wählen Sie sich im Verwaltungsnetz ein und öffnen Sie die im Folgendem markierte Verknüpfung.
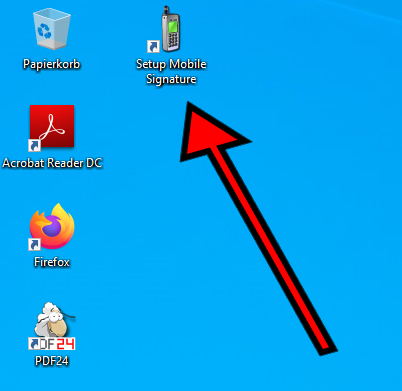
Nachdem Sie “Setup Mobile Signature” geöffnet haben, öffnet sich eine Konsole.
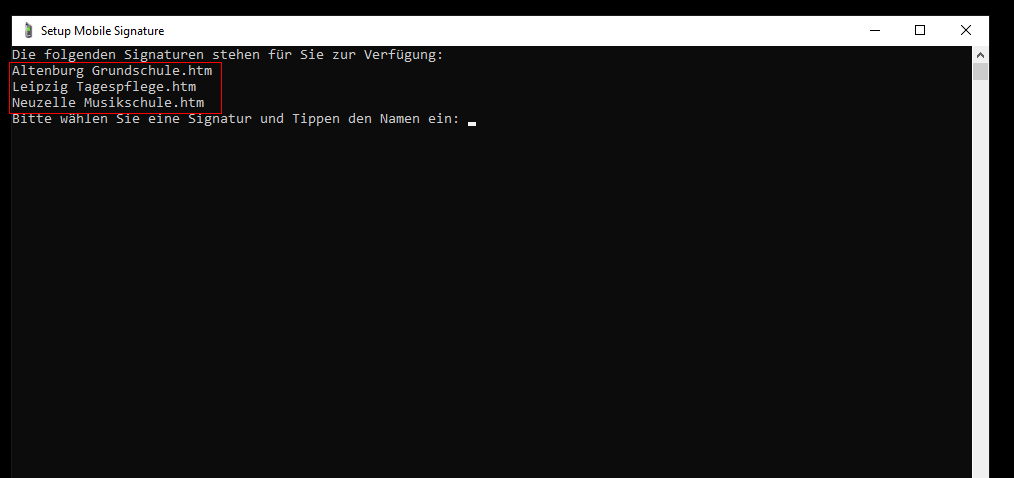
In dieser Konsole können Sie aus den für Sie verfügbaren Signaturen eine gewünschte Signatur auswählen, welche Sie am Mobiltelefon nutzen wollen.
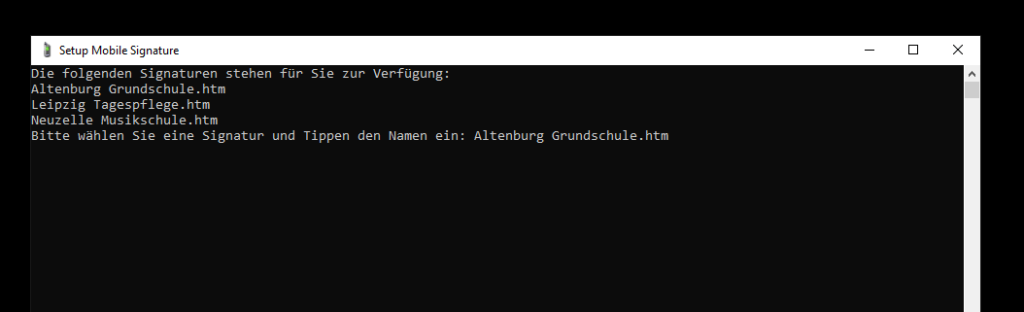
Tippen Sie die gewünschte Signatur exakt, wie oberhalb abgebildet in die Befehlszeile ein. Beachten Sie, dass die Endung .htm unbedingt dahinter stehen muss. Bestätigen Sie die Eingabe anschließend mit “Enter” ↵.
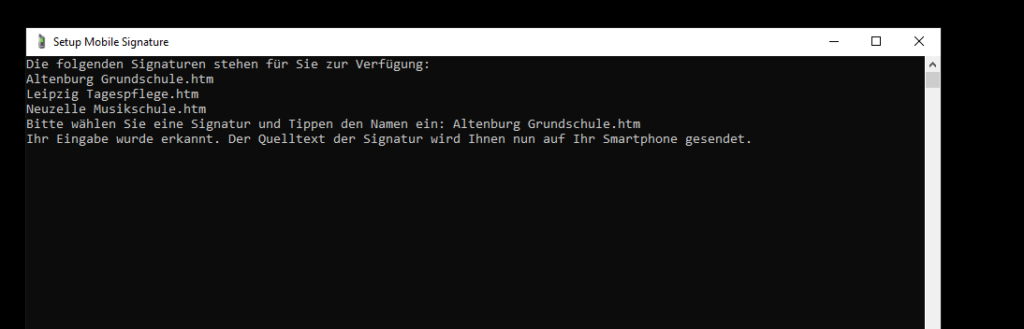
Wenn Ihre Eingabe korrekt vorgenommen wurde, bekommen Sie die abgebildete Bestätigung, dass der Quelltext der Signatur an Ihre E-Mail gesendet wurde.
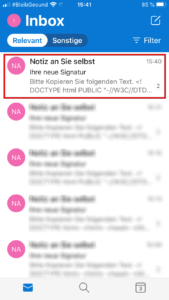
Öffnen Sie nun Ihre Outlook-App auf Ihrem iPhone und überprüfen Sie Ihren Posteingang. Dort sollten Sie eine “Notiz an Sie selbst”, also eine E-Mail an sich selbst bekommen haben. Öffnen Sie diese.
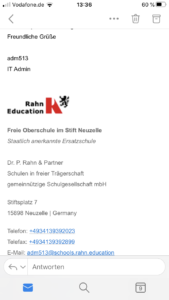
Kopieren Sie die vollständige Signatur.
Bei langen Signaturen kann es passieren, dass nicht alles auf einmal angezeigt wird. Scrollen Sie, um alles zu erfassen.

Öffnen Sie die Einstellungen, um zu Ihrer Signatur zu gelangen. Tippen Sie dazu auf Ihr Namens-Icon neben dem Posteingang, wie markiert.
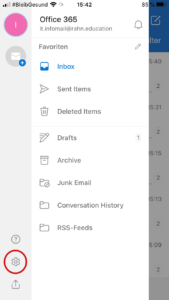
Tippen Sie anschließend auf das Zahnrad-Icon, um in die Einstellungen zu gelangen.
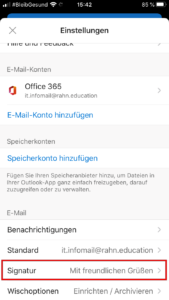
Tippen Sie nun auf den Reiter “Signatur”, um diesen zu bearbeiten.
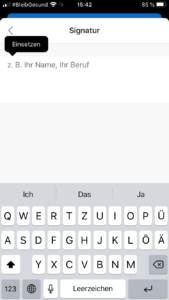
Stellen Sie sicher, dass das Feld leer ist (löschen Sie ggf. voreingestellte Signaturen). Tippen Sie nun in das leere Feld und anschließend auf “Einsetzen”.
Über den Pfeil oben links, können Sie den Signaturen-Reiter nun wieder verlassen. Diese Signatur wird nun automatisch all Ihren E-Mails, welche Sie über die IOS-App schreiben, hinzugefügt.