Eine Stellvertretung erhält z.B. Zugriff auf Ihren Kalender und Ihr Postfach. Wie weit die Freigaben gehen, können Sie entscheiden.
1. Stellvertretung bestimmen
Starten Sie wie gewohnt die Outlook-Desktop-App und wählen “Datei” aus der Menüleiste.
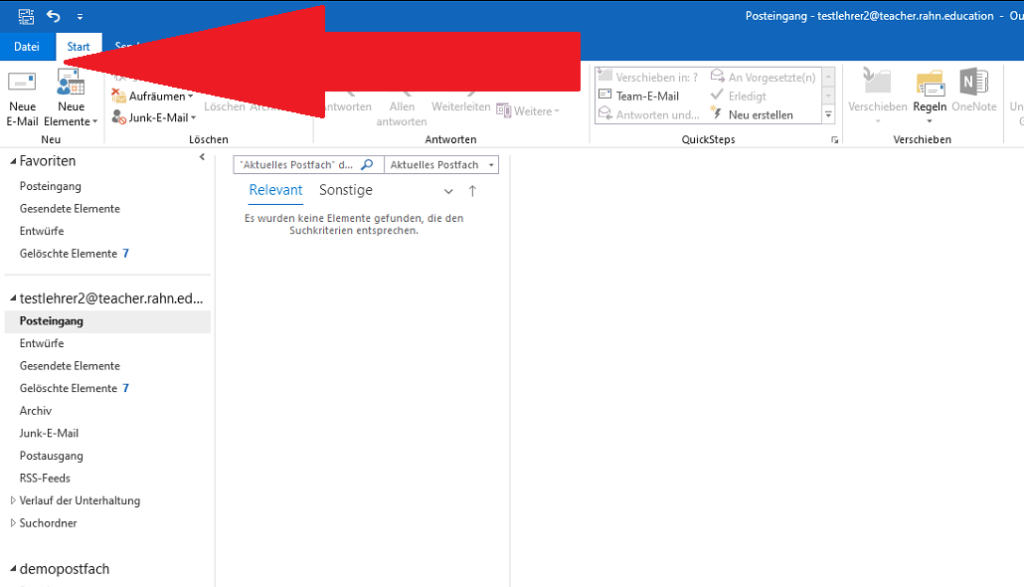
Sollten Sie mehrere Accounts nutzen, achten Sie darauf, dass der richtige oben ausgewählt ist.
Klicken Sie auf “Kontoeinstellungen” -> “Zugriffsrechte für Stellvertretung“.
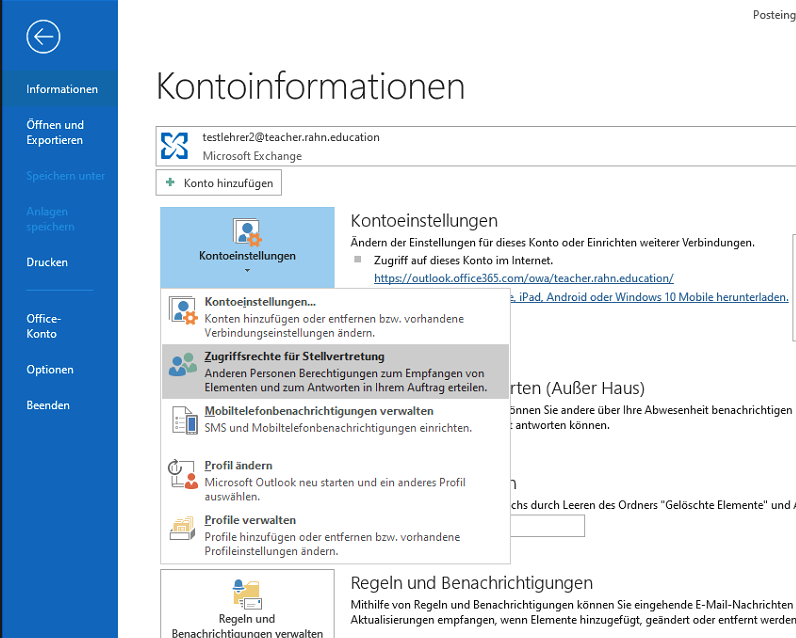
In dem geöffneten Fenster, Klicken Sie auf “hinzufügen” und suchen nach Ihrer gewünschten Stellvertretung. Das können auch mehrere sein, wichtig ist, dass die ausgewählten Personen unten in der Leiste erscheinen.
Bestätigen Sie mit OK.
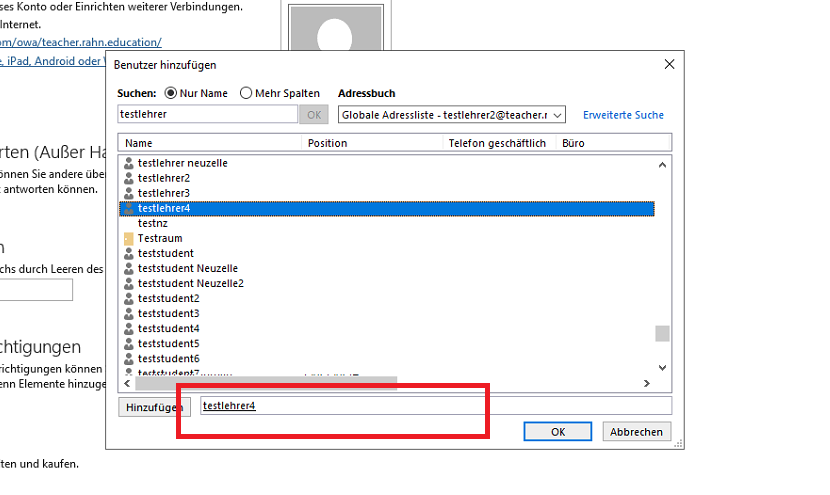
Wählen Sie die Freiheitsgrade der jeweiligen Felder.
Standardmäßig ist Posteingang auf “Keine” gestellt. Möchten Sie, dass die Vertretung Einblick in Ihr Postfach hat, legen Sie die Einstellung mindestens auf “Prüfer“.
Beachten Sie:
Auch wenn Posteingang -> “Keine” ausgewählt ist, kann die Stellvertretung in Ihrem Namen Mails schreiben (VON).
In Ihrem Namen versendete Mails enthalten im Kopf immer ein “Person A” im Auftrag von “Person B”.
Setzen Sie den Haken bei “Automatisch Zusammenfassung der…” um die Person per Mail zu informieren.
Bestätigen Sie mit OK.
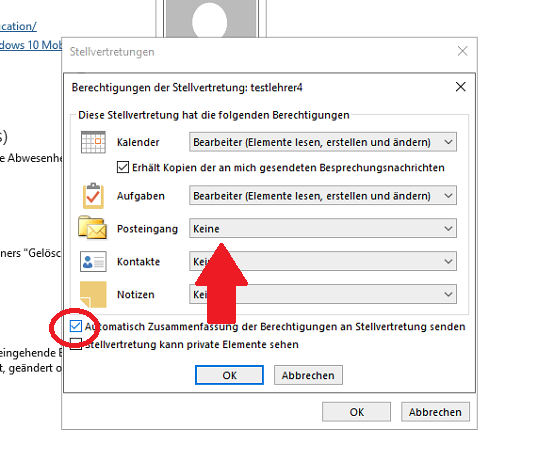
Sie sehen erneut die Übersicht mit allen Stellvertretungen. In diesem Beispiel wurde Testlehrer4 erfolgreich hinzugefügt.
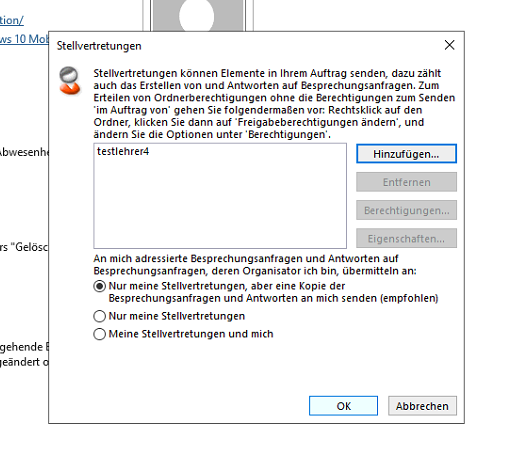
2. Postfach für andere Personen freigeben
Haben Sie den Posteingang auf “Keine” belassen, sind Sie mit der Freigabe fertig. Sie können den nächsten Abschnitt überspringen.
In unserem Beispiel wurde die Einstellung für “Posteingang” auf Stufe 3 (die höchste) gesetzt. Damit Testlehrer4 das Postfach links, unter seinem eigenen, angezeigt bekommt, müssen Sie es freigeben.
Machen Sie einen Rechtsklick auf Ihr Postfach und wählen “Ordnerberechtigungen“.
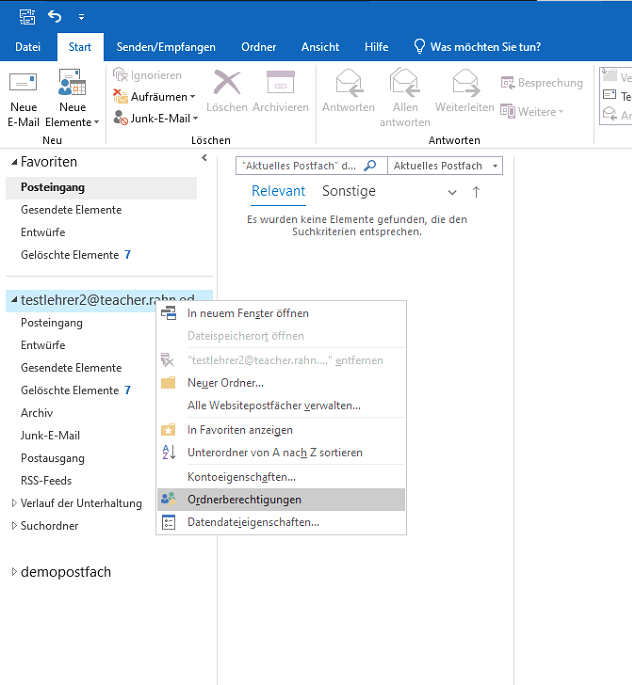
Klicken Sie auf Hinzufügen und tragen die Stellvertretung ein.
Setzen Sie einen Haken bei “Sonstiges” -> “Ordner sichtbar“.
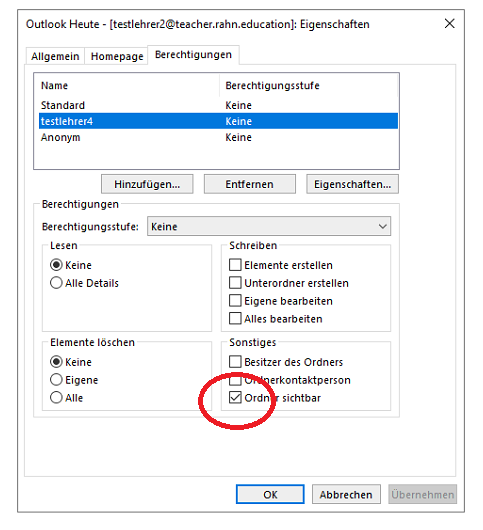
Damit haben Sie alle Freigaben erteilt. Jetzt kann die Stellvertretung Ihr Postfach/Kalender hinzufügen.
3. Als Stellvertretung ein Postfach hinzufügen
Ggf. bekamen Sie eine Mail mit den Stufen der erteilten Rechte. In diesem Beispiel auch Posteingang auf Stufe 3. Diesen fügen wir jetzt hinzu.
Klicken Sie in der oberen Menüleiste auf “Datei“.
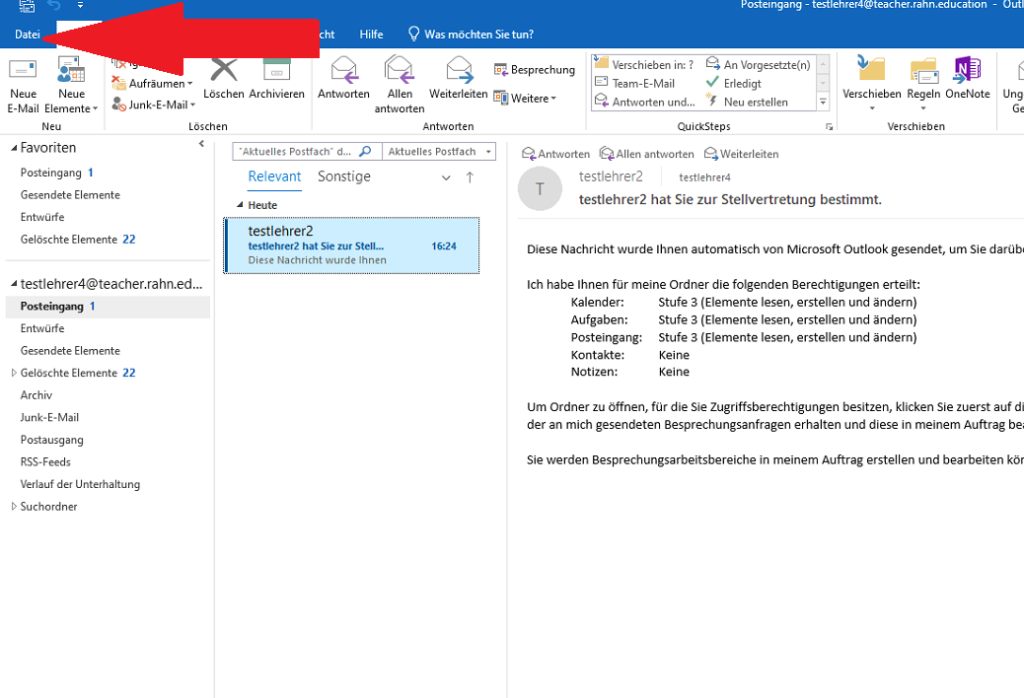
Wählen Sie “Kontoeinstellungen” -> “Kontoeinstellungen…”
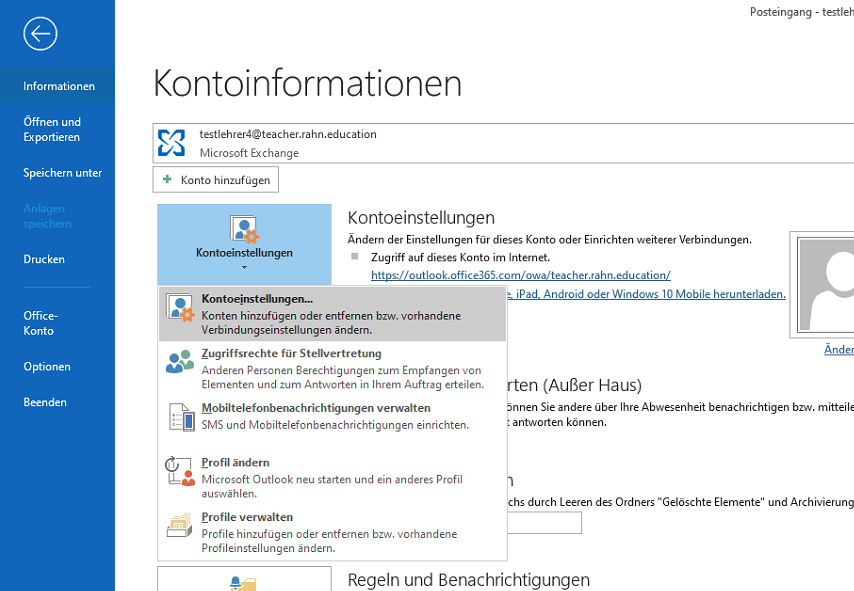
Achten Sie darauf, dass der gewünschte Account blau hinterlegt ist und klicken auf “Ändern“.
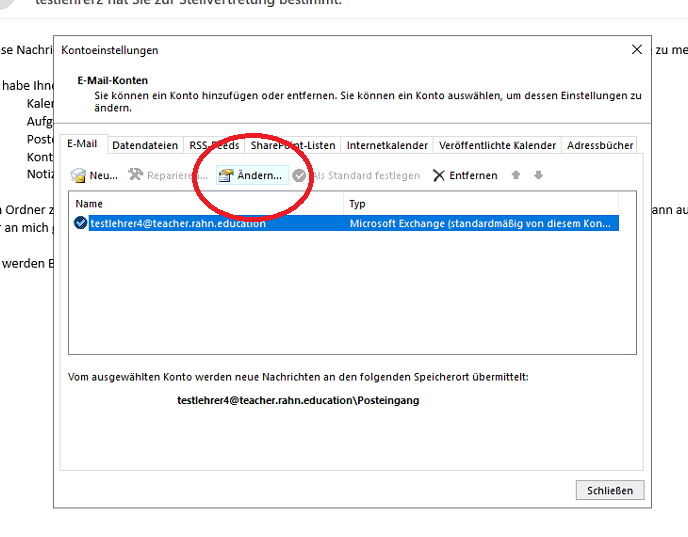
Wählen Sie “weitere Einstellungen“.
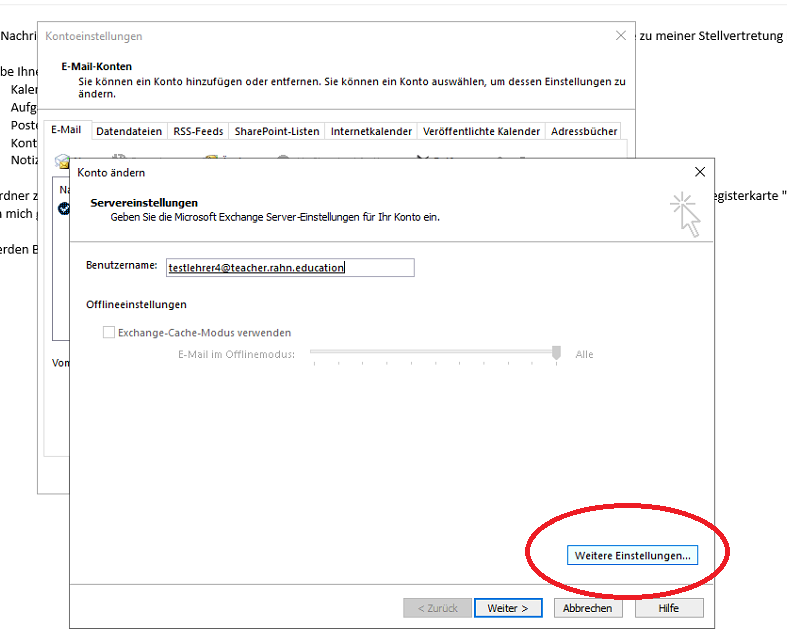
Klicken Sie auf “Erweitert” und “hinzufügen“. Tragen Sie das gewünschte Postfach ein und bestätigen Sie mit OK.
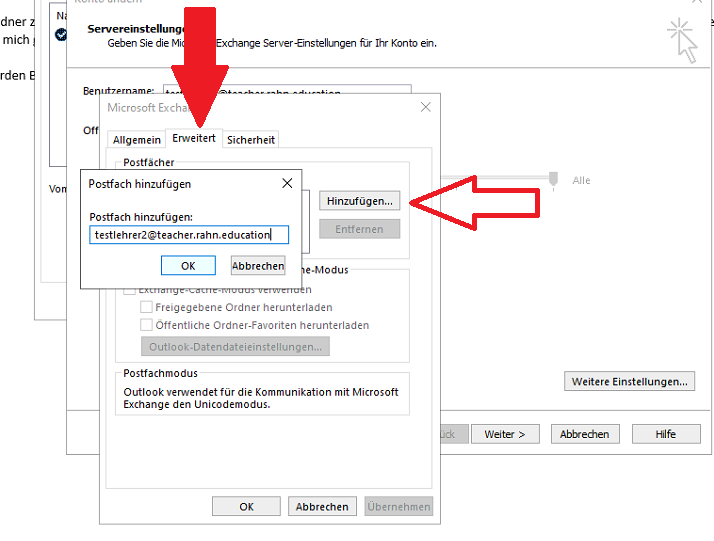
Wählen Sie “übernehmen” um die Änderungen zu speichern, und schließen Sie alle geöffneten Fenster mit OK und weiter.
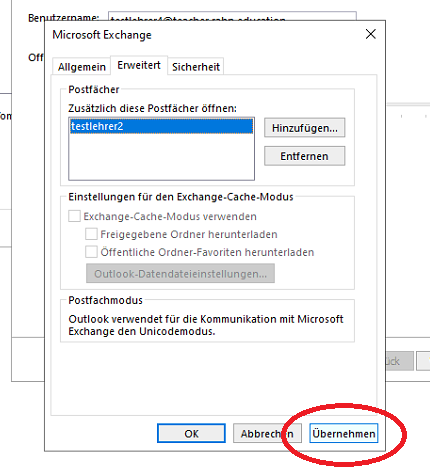
Möchten Sie ein Postfach entfernen, Klicken Sie in der Übersicht im überliegenden Bild auf “Entfernen“.
Nachdem Sie das Postfach hinzugefügt haben, wird es unter Ihrem eigenen angezeigt. Möchten Sie noch weitere Ordner, wie z.B. “Gesendet” sehen, müssen die Rechte wie in Schritt 2, einzeln vergeben werden.
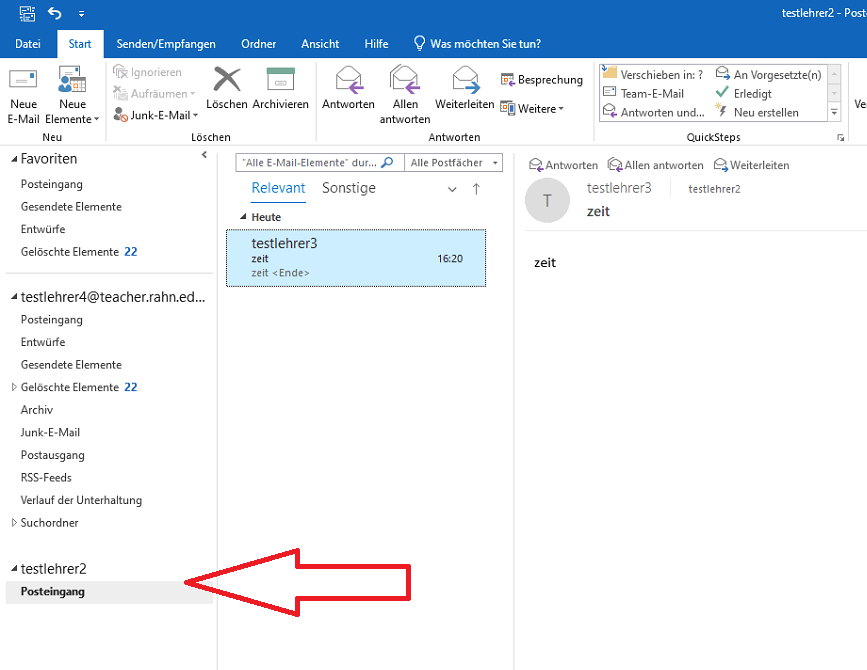
4. Als Stellvertretung einen Kalender hinzufügen
Um einen für Sie freigegebenen Kalender anzuzeigen, öffnen Sie in der Outlook-Desktop-App die Kalender-Ansicht und klicken auf “Kalender öffnen” -> “Freigegebenen Kalender öffnen“
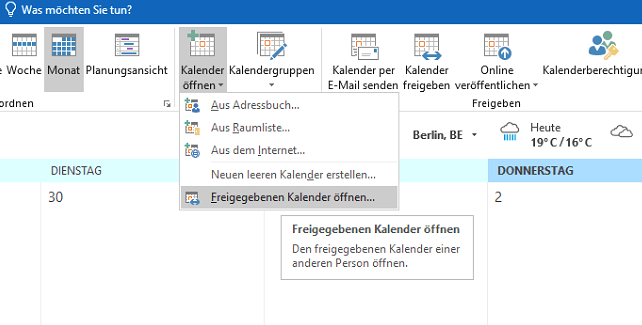
Klicken Sie auf “Name…” und wählen wie oben den Account mit dem Kalender, auf den Sie zugreifen möchten.
Bestätigen Sie mit “OK”.
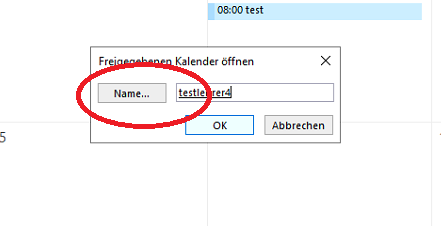
Der Kalender wird in der linken Leiste unter “Freigegebene Kalender” angezeigt. Je nach Stufe der Freigabe, sehen Sie Details, oder können selbst Termine erstellen.
Falls es nicht gleich klappen sollte, Starten Sie Outlook neu.
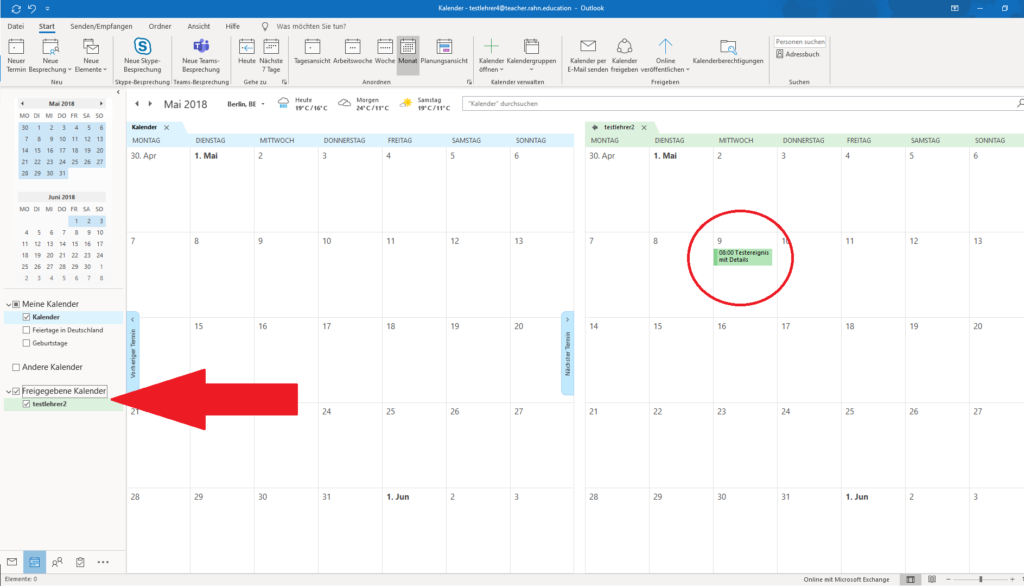
Beachten Sie:
Bei Änderungen der Rechte, kann es zu kleinen Verzögerungen kommen.
Bei den Berechtigungen zum senden von Mails über “VON” kann es bis zu 2 Stunden dauern, ehe die Person freigeschaltet wird.
Viel Erfolg mit MS-Outlook.
Pingback: Abwesenheitsnotiz erstellen – IT Wiki der Rahn Education