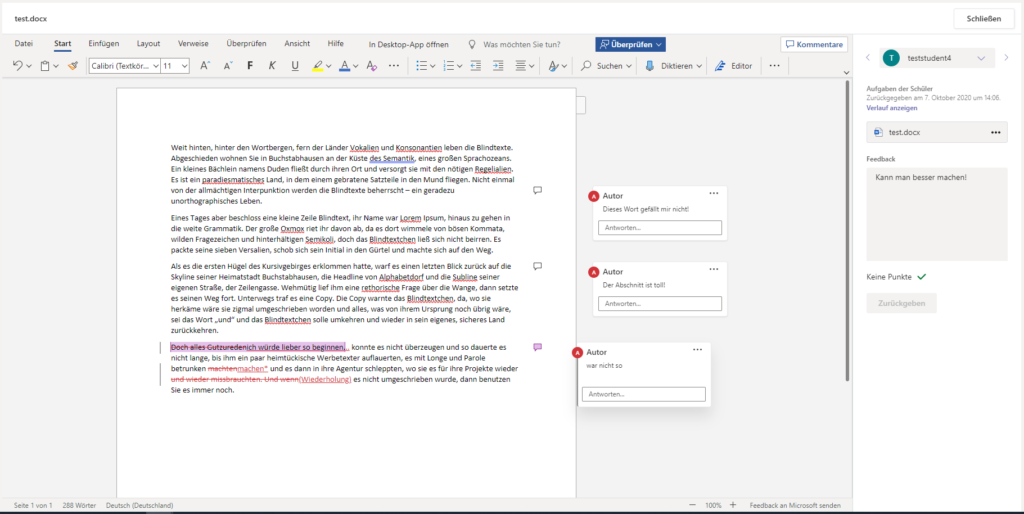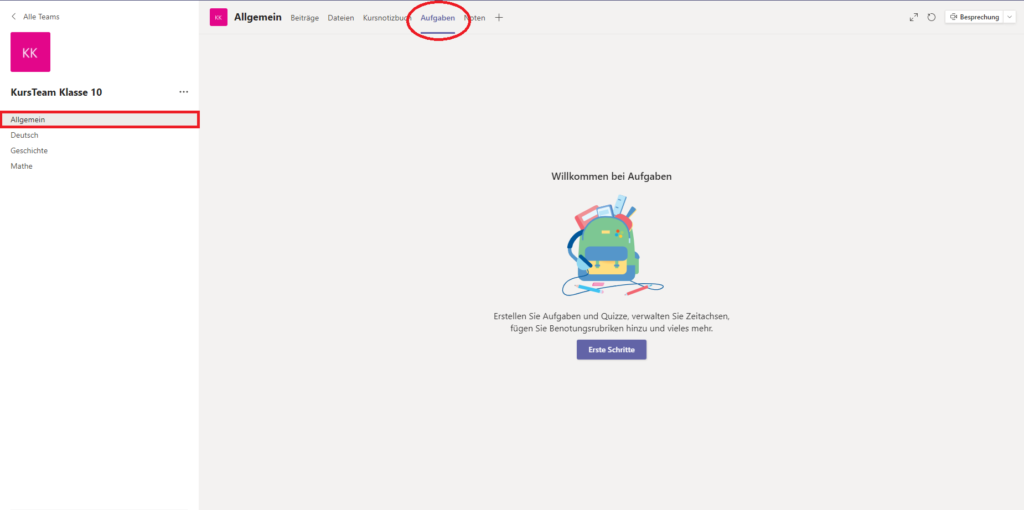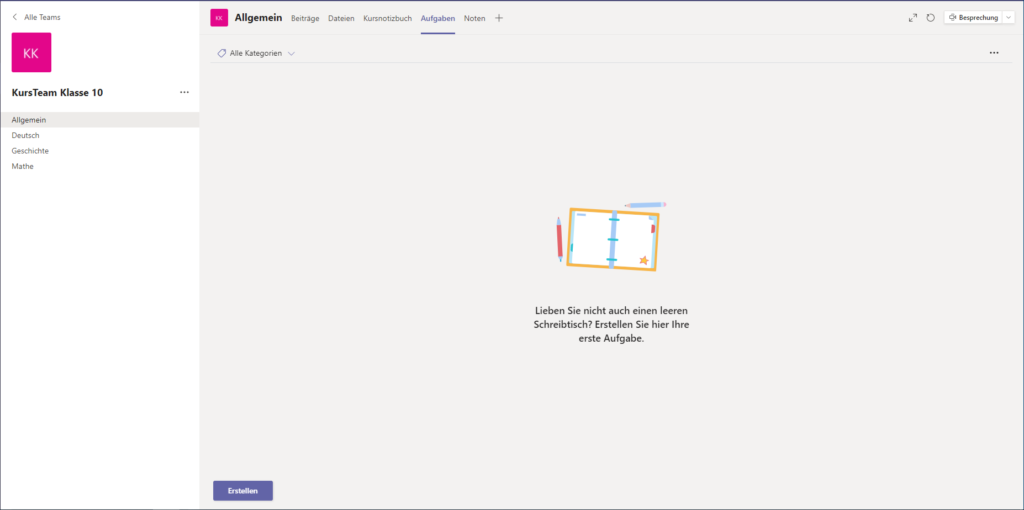Lesenzeit ~10 Minuten.
Sie wünschen sich Unterstützung beim Erkunden und Kennenlernen der Funktionen? Fragen Sie uns nach einer Schulung zum Thema “Teams-Aufgaben”!
Mit “Aufgaben” können Sie Hausaufgaben, Lernhilfen oder Klausuren verwalten und Ihren Schülern zur Verfügung stellen.
Aufgaben eigenen sich vor allem für offene Fragestellungen, Aufsätze und Inhaltsangaben.
Mit einem Quiz haben Sie die Möglichkeit, Frage – Antwort Szenarien zu erstellen und diese voll- oder teilautomatisch zu verarbeiten. Hier geht’s zur Anleitung für Quiz.
Aufgaben
1. Aufgaben erstellen und Zuweisen
Wählen Sie das gewünschte Team mit einer “Kurs-Form” und klicken Sie im Kanal Allgemein auf “Aufgaben“.
Haben Sie noch keine Aufgaben erstellt, klicken Sie wie im Beispiel auf “Erste Schritte“.
Klicken Sie unten links auf “Erstellen“.
Sie haben die Wahl zwischen einer Aufgabe oder einem Quiz.
Sie können auch über “Aus vorhandener” bereits Bestehende aufgaben, kopieren.
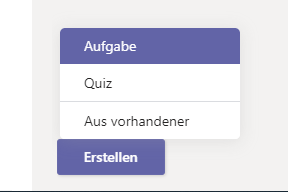
a) Aufgabe erstellen (Titel + Ressource)
Nachdem Sie eine Aufgabe erstellt haben, finden Sie folgende Übersicht.
Beachten Sie zunächst den oberen Teil. Titel, Kategorie, Anweisung und Ressource(Ein Arbeitsblatt oder Ähnliches).
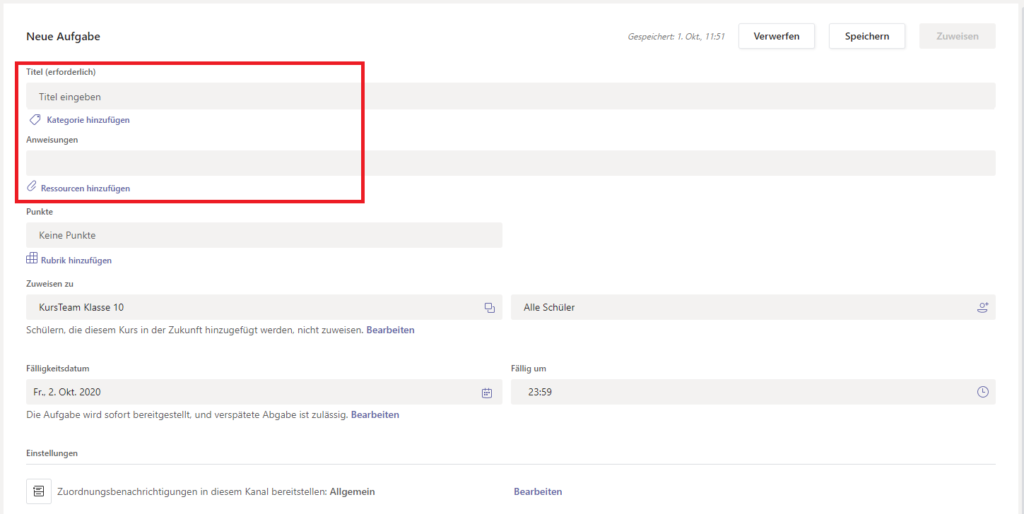
- Titel: z.B. “Hausarbeit – Kurzgeschichte”
- Kategorie: z.B. “Deutsch” nutzen Sie Kategorien, um die Aufgabe einem Themengebiet zuordnen zu können.
- Anweisung: z.B. “Bearbeiten Sie die Aufgabe im Anhang – Viel Erfolg”
- Ressource: Erstellen Sie eine Datei neu oder ordnen Sie bereits bestehende Dateien zu.
Klicken Sie auf Ressourcen -> Eine Übersicht öffnet.
Hier werden Ihnen z.B. auch Dateien aus Ihrem OneDrive vorgeschlagen.
Im Beispiel wird eine neue Datei erstellt, Sie können aber auch bereits bestehende nutzen, durch “Von diesem Gerät hochladen“.
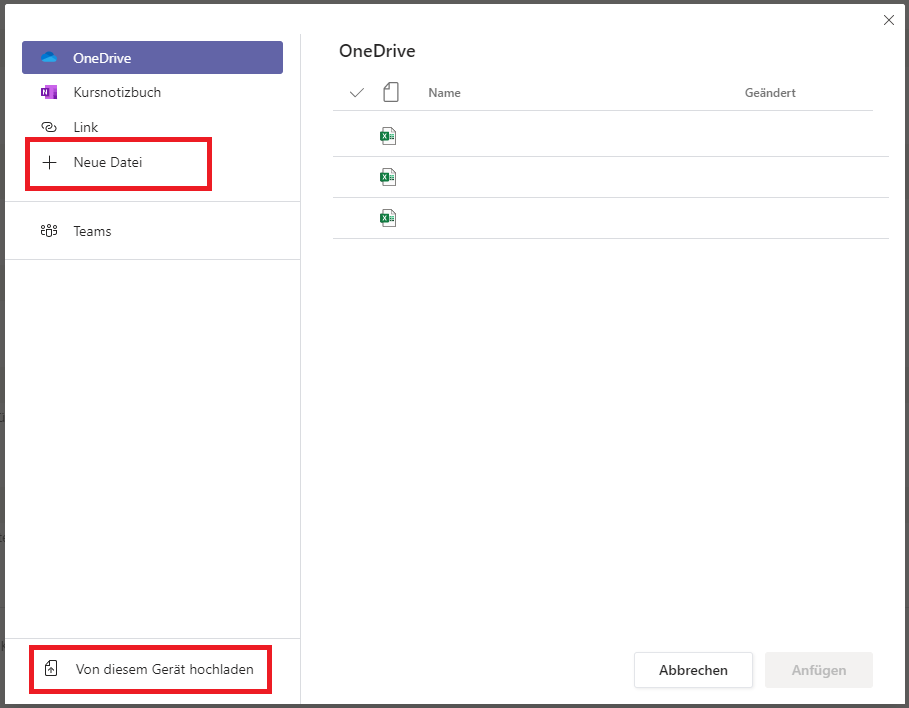
“+ Neue Datei” -> “Word Dokument“
Vergeben Sie einen Namen und klicken auf Anfügen.
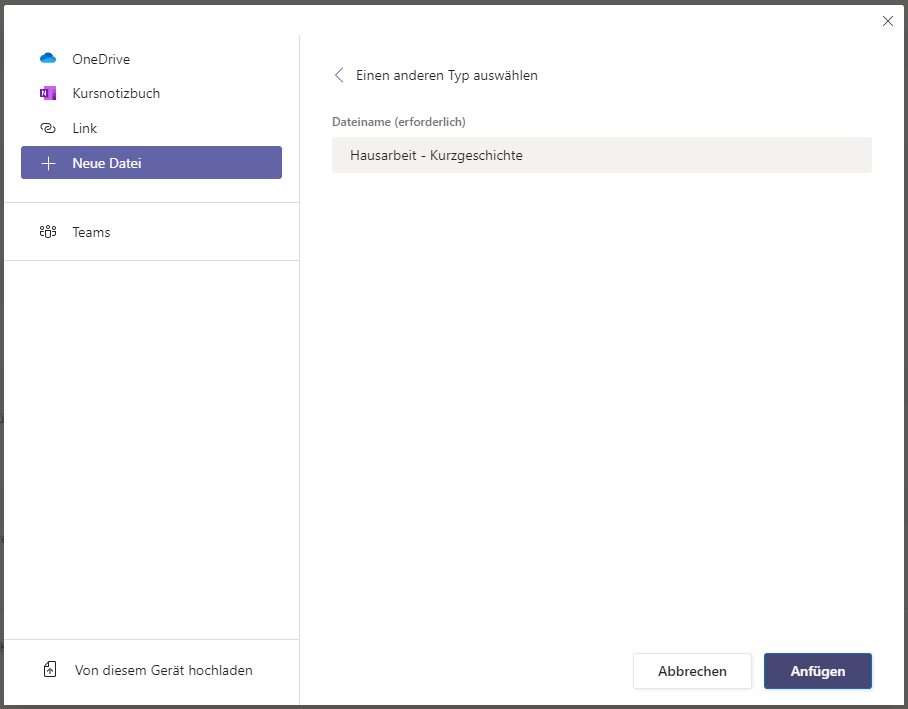
Die Datei wird zunächst “leer” erstellt. Klicken Sie auf die Datei oder die drei Menüpunkte, um die Datei in Teams zu öffnen.
Hier sehen Sie auch die Optionen, ob die Schüler/Teilnehmer das “Original” bearbeiten können oder nicht.
Wenn der Anhang bearbeitet werden kann, erhält jeder Teilnehmer seine “persönliche Kopie“.
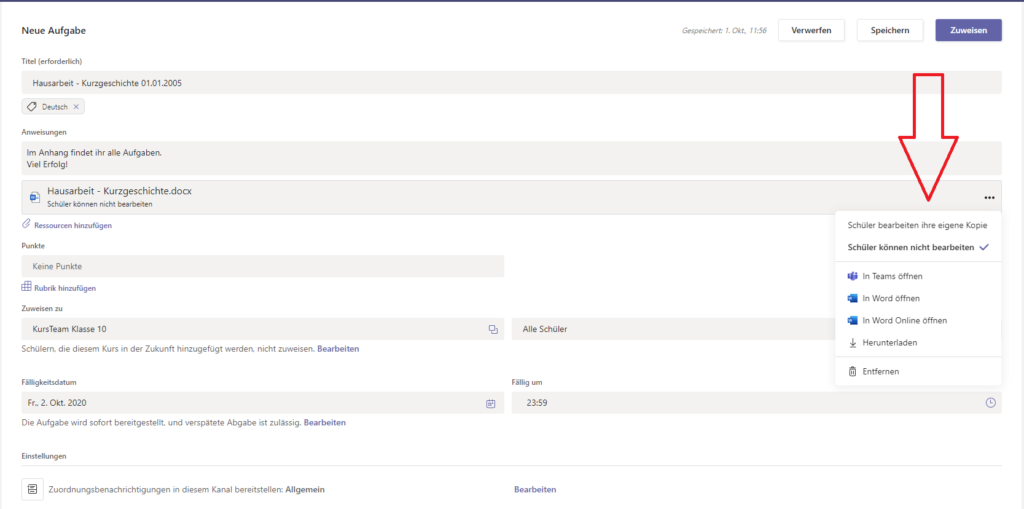
Öffnen Sie das neu erstellte Dokument.
Speichern und beenden Sie die Bearbeitung über “Schließen” oben rechts.
Wie gewohnt wird jede Änderung direkt über Teams synchronisiert, weshalb ein “Speichern-Button” entfällt.
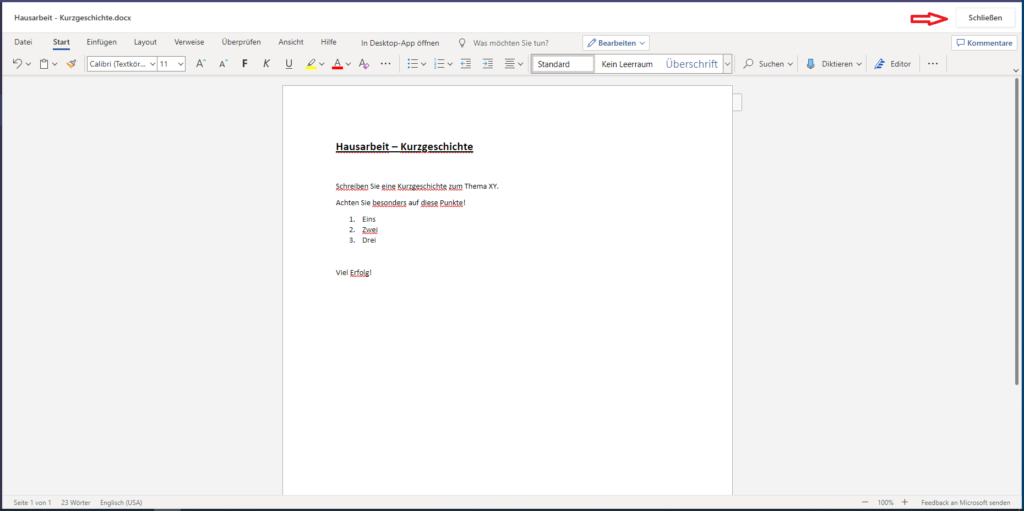
b) Aufgabe erstellen (Zuweisen + Zeitvorgaben)
Betrachten Sie nun den unteren Teil der Aufgabe.
Zuweisen zu + Schüler, die in Zukunft hinzugefügt werden, Fälligkeitsdatum + verspätete Abgabe, Einstellungen.
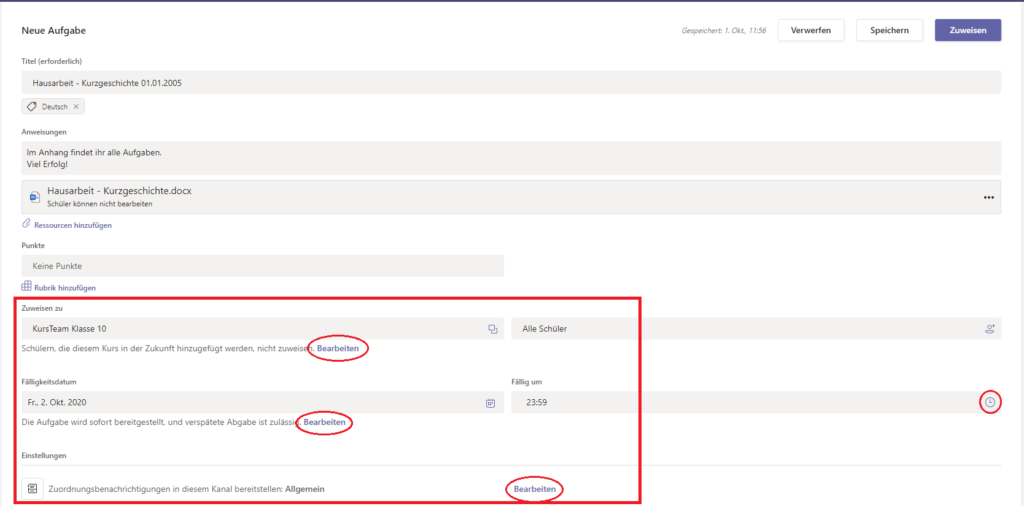
- Zuweisen zu: Hier ist das Team ausgewählt, in dem Sie gerade waren, Sie können Aufgaben aber auch anderen Teams zuweisen.
- “Schülern, die diesem Kurs in Zukunft hinzugefügt werden…” treffen Sie eine entsprechende Auswahl über “Bearbeiten”.
- Alle Schüler: Normal wird die Aufgabe jedem Schüler im Team zugestellt. Sie können durch einen Klick auf “Alle Schüler” nur bestimmte auswählen.
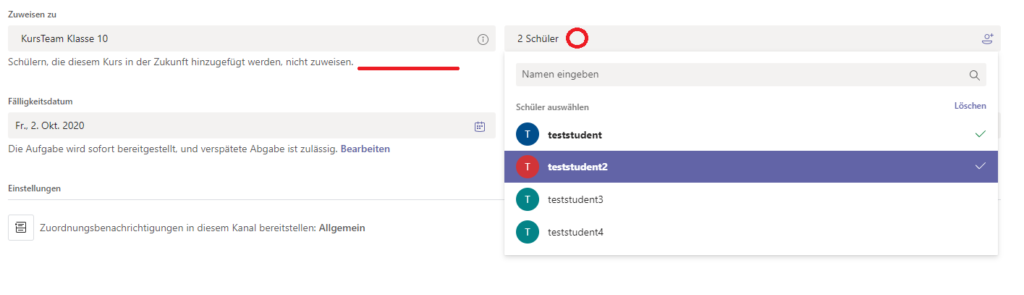
- Fälligkeitsdatum und Uhrzeit bestimmen die Zeit, die den Schülern bis zur Abgabe angezeigt wird.
- Klicken Sie auf “Bearbeiten“, um Einstellungen für die Bereitstellung und verspätete Abgabe zu treffen.
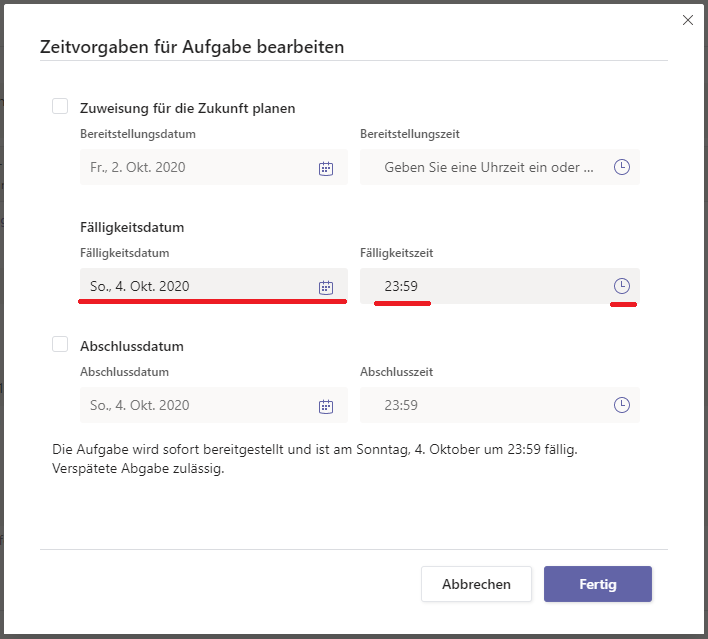
Achtung: Möchten Sie die Zuweisung für die Zukunft planen, klicken Sie auf das Uhrensymbol und wählen eine Zeit aus!
Manuelle Eingabe führt aktuell zu einem Bug, durch den Sie nicht “Fertig” klicken können.
Nachdem Sie auch die Einstellungen für die Zeitvorgaben getroffen haben, wählen Sie zuletzt den Kanal, in dem die Aufgabe erscheinen soll.
Hierbei handelt es sich lediglich um eine “Information“. Sie können eine Aufgabe mit der Kategorie “Deutsch” erstellen und in Mathe veröffentlichen. Alle Schüler sehen trotzdem normal die Aufgabe.
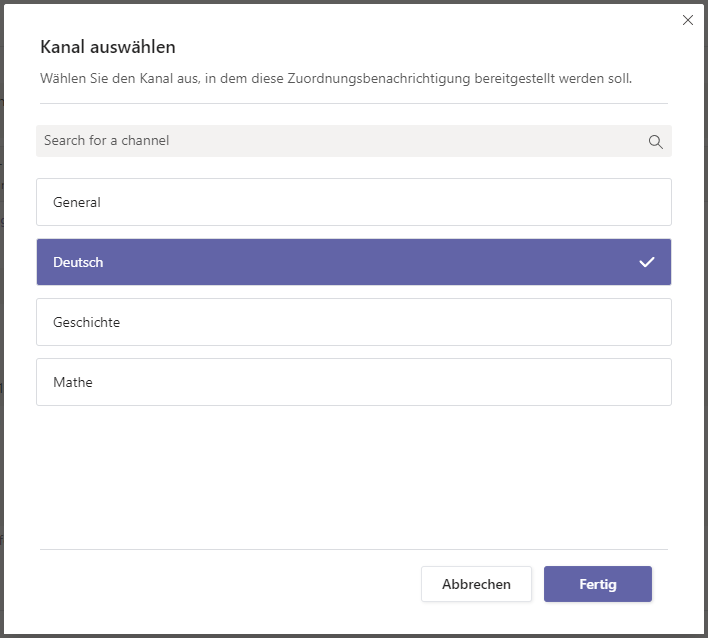
Alle Einstellungen wurden getroffen und Sie können den Schülern die Aufgaben “Zuweisen” über den Button oben rechts.
-> Haben Sie die Aufgabe an “Alle Schüler” Zugwiesen erscheint eine Nachricht im eingestellten Kanal. Wurde die Aufgabe nur an bestimmte Personen zugewiesen, erscheint keine Nachricht.
In beiden Fällen werden alle Personen automatisch über der Chat benachrichtig.
Die Aufgabe erscheint nun unter “Aufgaben” -> “Zugewiesen”
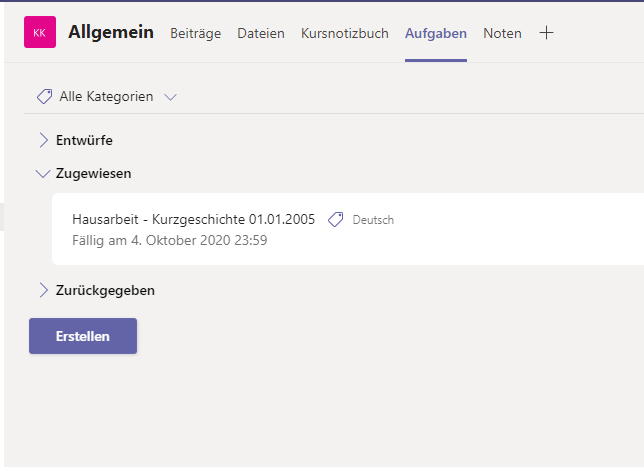
2. Zugewiesene Aufgaben verwalten
In der Übersicht der zugewiesenen Aufgaben sehen Sie, wie viele Schüler die Aufgaben eingereicht haben.
Schüler können die Abgabe wieder rückgängig machen. Warten Sie bis zur Deadline mit der Korrektur, oder sprechen Sie sich ab.
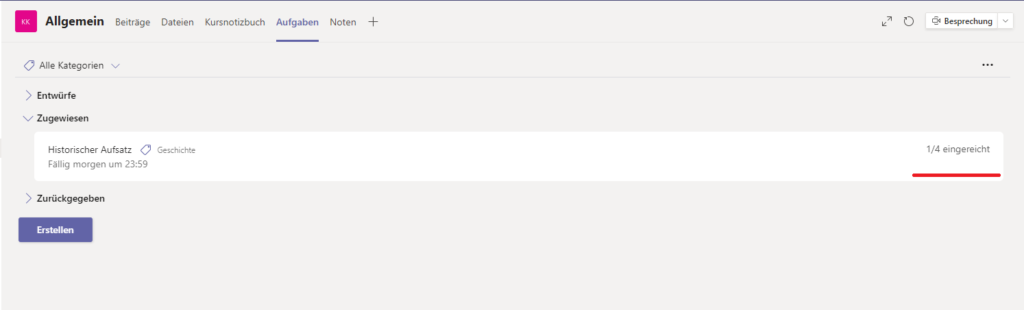
Hier sehen Sie, welche Schüler bereits abgegeben haben und welche noch nicht.
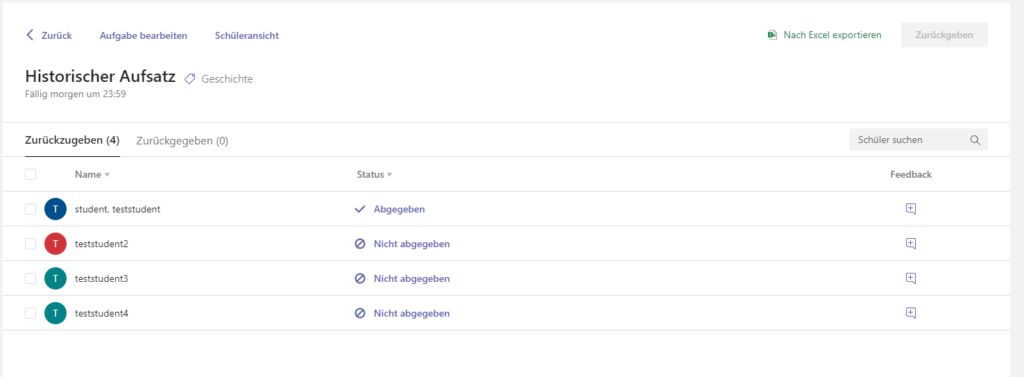
a) Schüleransicht
Wenn Sie in der oben gezeigten Übersicht einer Aufgabe sind, klicken Sie auf den Button “Schüleransicht“.
Es wird Ihnen die Ansicht aus Schülerperspektive gezeigt, wenn dieser die Aufgabe aufruft.
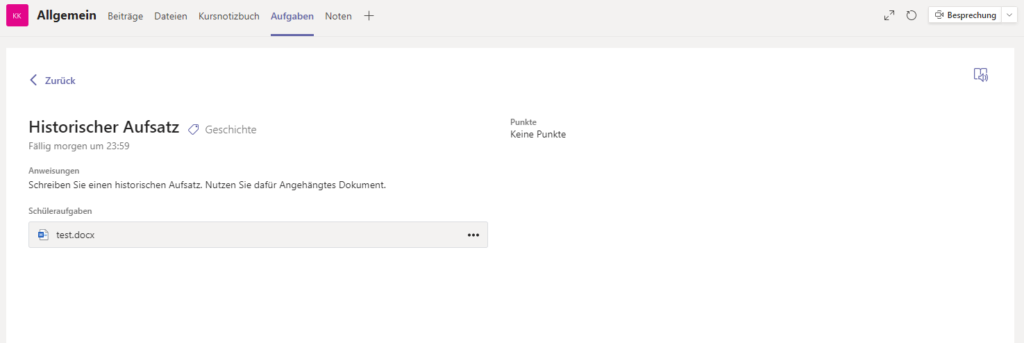
b) Aufgabe bearbeiten & löschen
Sie können Aufgaben nachträglich bearbeiten, wenn z.B. Fehler in der Aufgabenstellung auffallen oder Sie die Deadline verschieben möchten.
Klicken Sie auf “Aufgabe bearbeiten“.
Sie können fast alles nachträglich bearbeiten, außer der Kanal, in dem die Aufgabe gepostet wurde und eine Veröffentlichung zu einem späteren Zeitpunkt.
Sie können die Aufgabe allerdings jederzeit löschen! Wählen Sie dafür “Löschen” oben rechts.
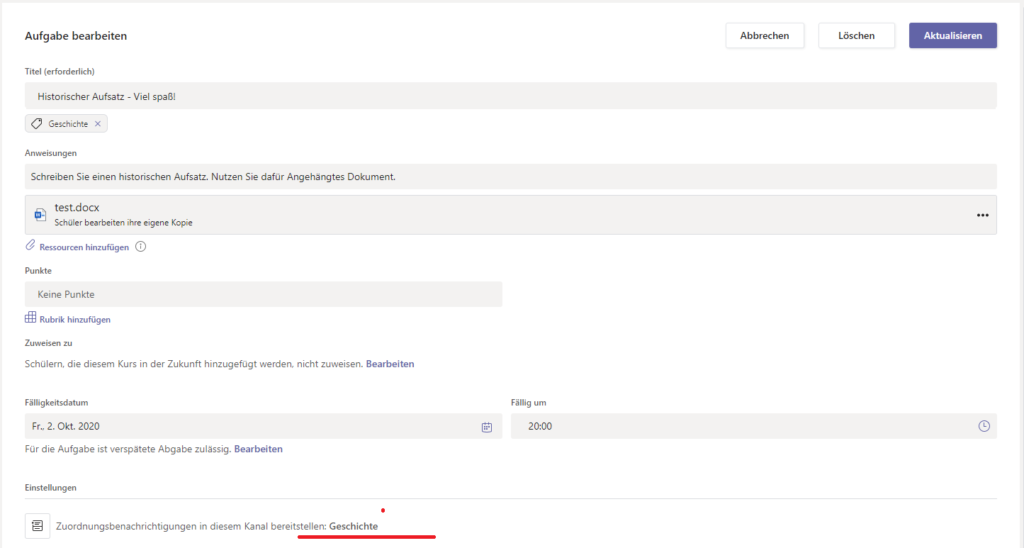
Tipp:
Wenn Sie Änderungen an den Einstellungen vornehmen und Aktualisieren, erscheint automatisch eine “Antwort” im Kanal unter dem Beitrag der Aufgabe. So sind die Teilnehmer sofort informiert.
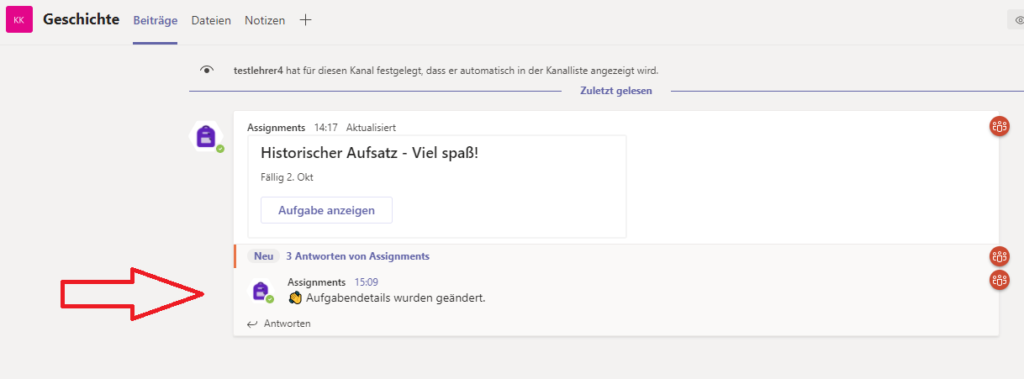
3. Aufgaben zurückgeben + Feedback
Sind die Schüler fertig und geben die Arbeit zur Kontrolle frei, ändert sich der Status zu “Abgegeben“. In diesem Moment sperrt sich das Dokument für den Schüler, er kann keine weiteren Änderungen vornehmen.
Klicken Sie auf “Abgegeben“, um das Dokument zu öffnen.
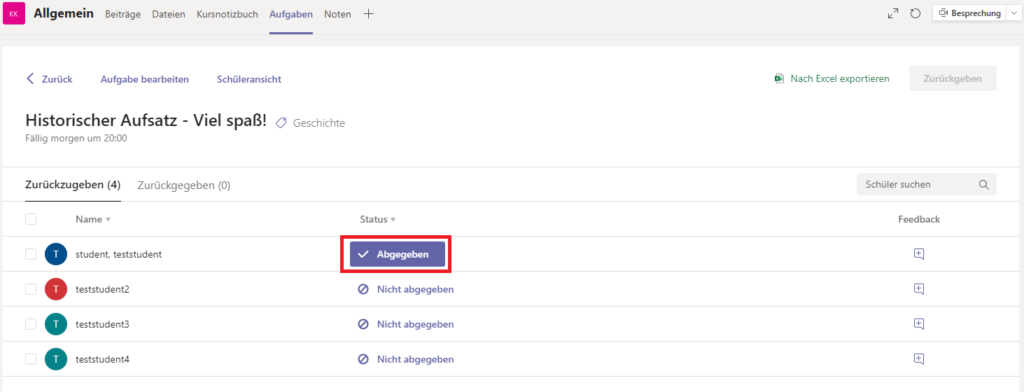
Die Aufgabe des Schülers wird jetzt angezeigt.
Als Lehrer können Sie die Datei bearbeiten. Welche Änderung von welcher Person durchgeführt wurde, kann im Dokument eingesehen werden.
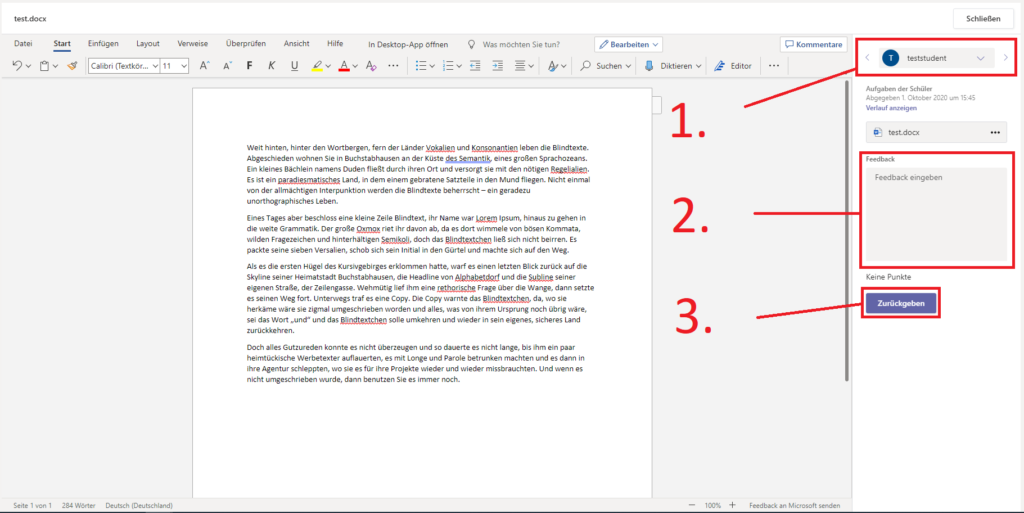
Das Einfachste ist:
- Über die Pfeile zwischen den Dokumenten der Schüler zu wechseln.
- Ein Feedback zur Aufgabe hinterlassen. (“Toller Text, das könntest du noch besser machen. Das war wirklich gut.”).
- Über den Zurückgeben-Button die Aufgabe sofort zurückgeben.
(Sie können auch erst alle korrigieren und dann alle auf einmal zurückgeben!)
Im Abschnitt “Erweitertes Feedback” finden Sie noch weitere hilfreiche Tools für eine gute Korrektur.
a) Mehrere Aufgaben gleichzeitig zurückgeben
Die Aufgabe von “Teststudent” wurde korrigiert und zurückgegeben. Um den Zeitpunkt für alle gleich zu halten, kann auch erst korrigiert und später zurückgegeben werden.
Alle Aufgaben, in denen ein Feedback hinterlassen wurde, sind automatisch ausgewählt. Mit einem Klick auf “Zurückgeben” werden diese zeitgleich bei den Schülern ankommen.
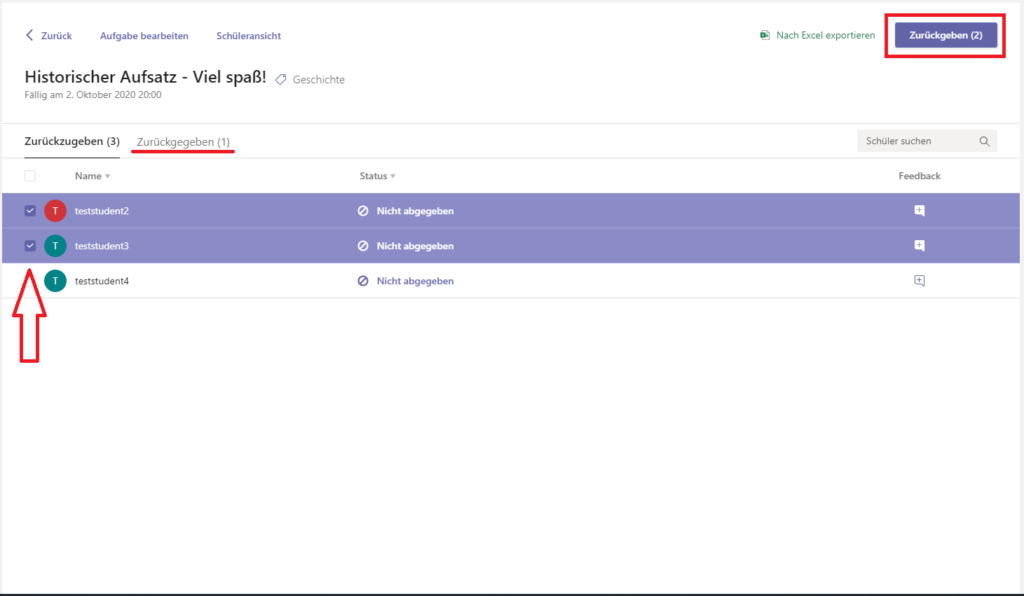
In diesem Fall wird nach dem zurückgeben noch eine Aufgabe bei “Zurückzugeben” verbleiben und 3 zu “Zurückgegeben” zählen.
Die letzte Korrektur soll etwas ausführlicher werden.
4. Erweitertes Feedback
Teams bietet noch weitere Möglichkeiten, das Feedback zu verfeinern.
Über die Funktionen “Überprüfen” und “Kommentare” können Sie einzelne Stellen markieren, korrigieren und so gezieltes Feedback geben.
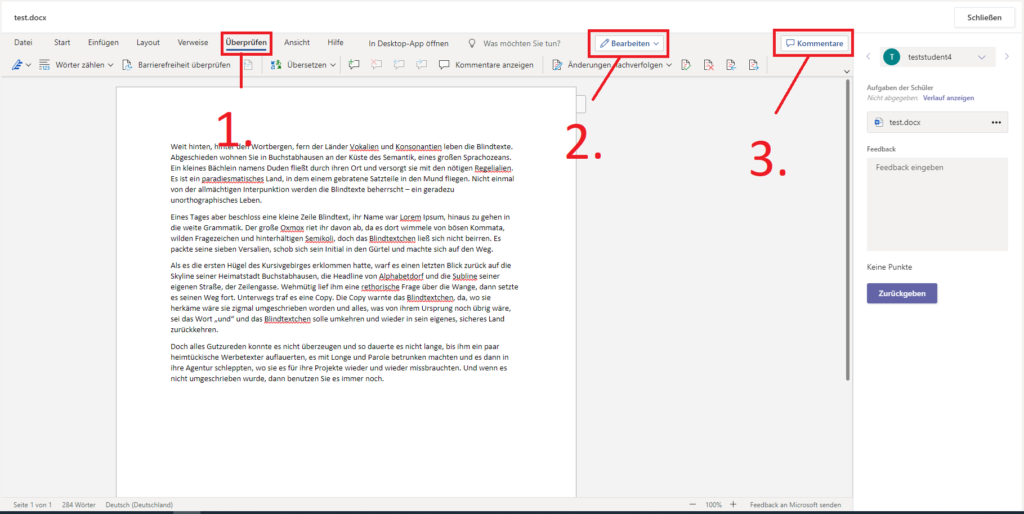
- Wechseln Sie von “Start” zu “Überprüfen”, um die Schnellleiste für Kommentare auszurichten.
- Ändern Sie den Modus von “Bearbeiten” zu “Überprüfen”.
- Über “Kommentare” wird eine Übersicht eingeblendet.
a) Kommentare
Unabhängig davon, ob Sie im “Überprüfen-” oder “Bearbeiten-Modus” sind, können Sie eine Textstelle markieren und es erscheint automatisch ein Fenster, mit der der Möglichkeit “Neuer Kommentar”.
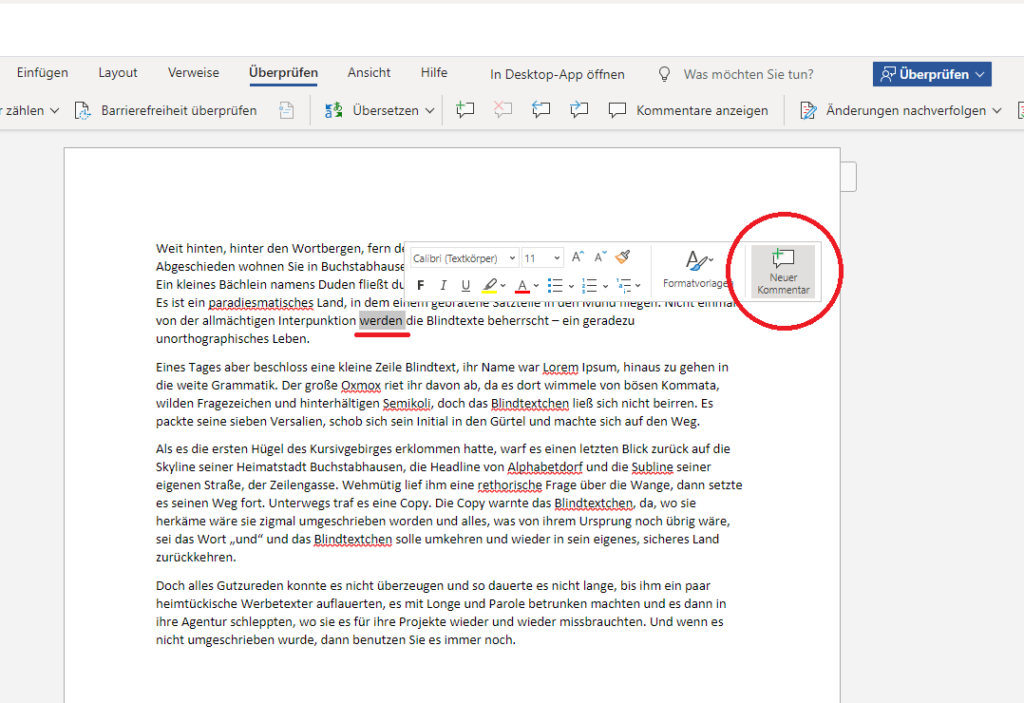
Schreiben Sie einen entsprechenden Hinweis und klicken Sie auf “Kommentar veröffentlichen”.
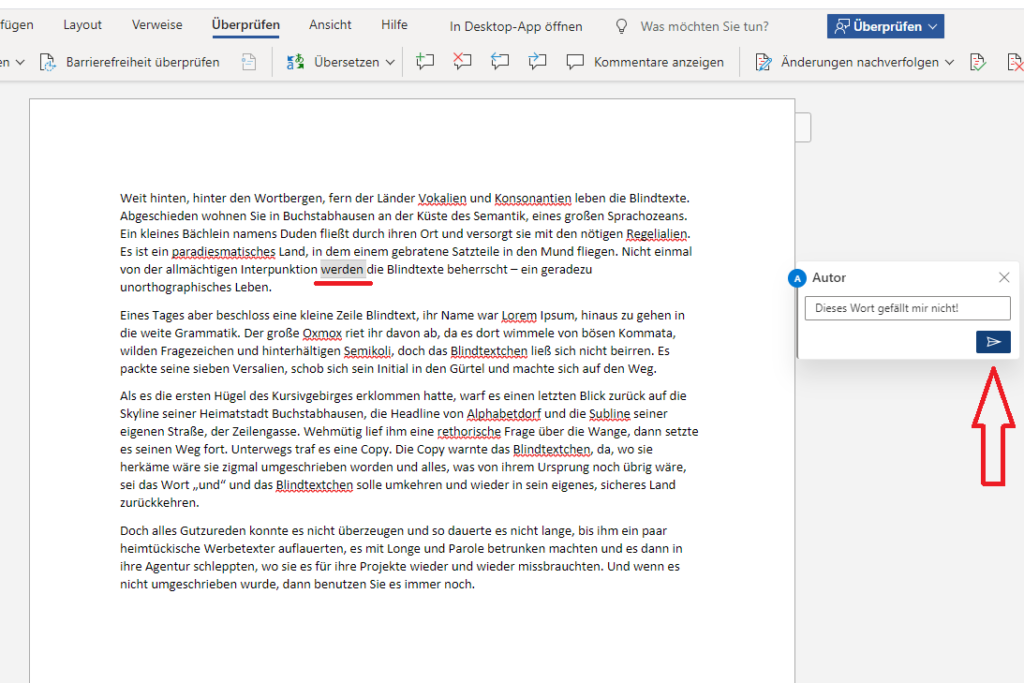
Es entsteht ein Marker, der auf den vorher markierten Text hinweist.
Klicken Sie auf den Marker an der Seite, um den Ausschnitt hervorzuheben.
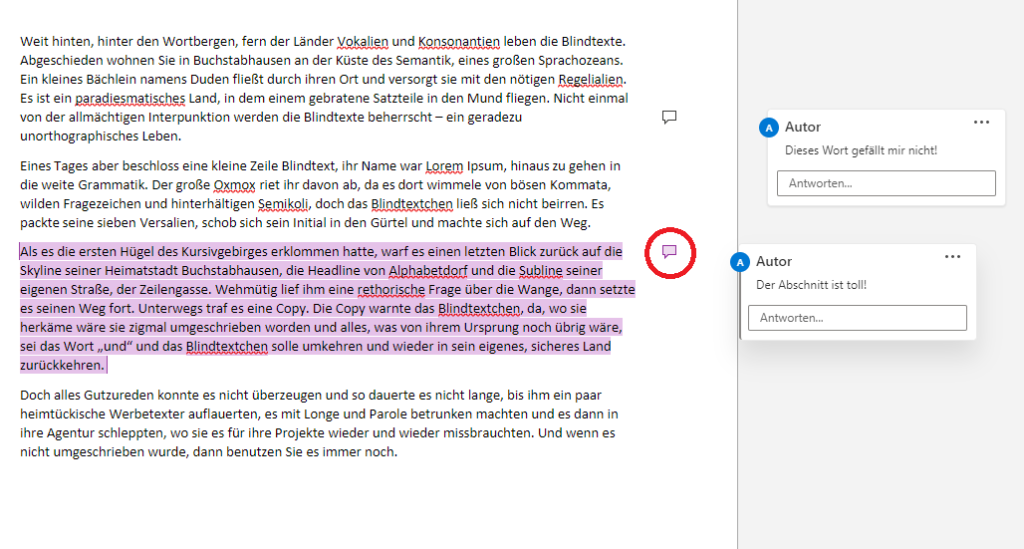
Über die 3 Menüpunkte können Sie Kommentare löschen, bearbeiten oder schließen.
b) Korrigieren / Überprüfen
Wenn Sie den Modus von “Bearbeiten” zu “Überprüfen” geändert haben, nutzen Sie automatisch die Funktion, Änderungen in den Text einzuarbeiten.
Markieren Sie ein Wort oder Wortgruppe mit der Maus und beginnen Sie zu schreiben. Der markierte Bereich wird durchgestrichen und farblich unterstrichen.
An der Seite des Textes finden Sie Marker, wo welche Person etwas korrigiert hat.
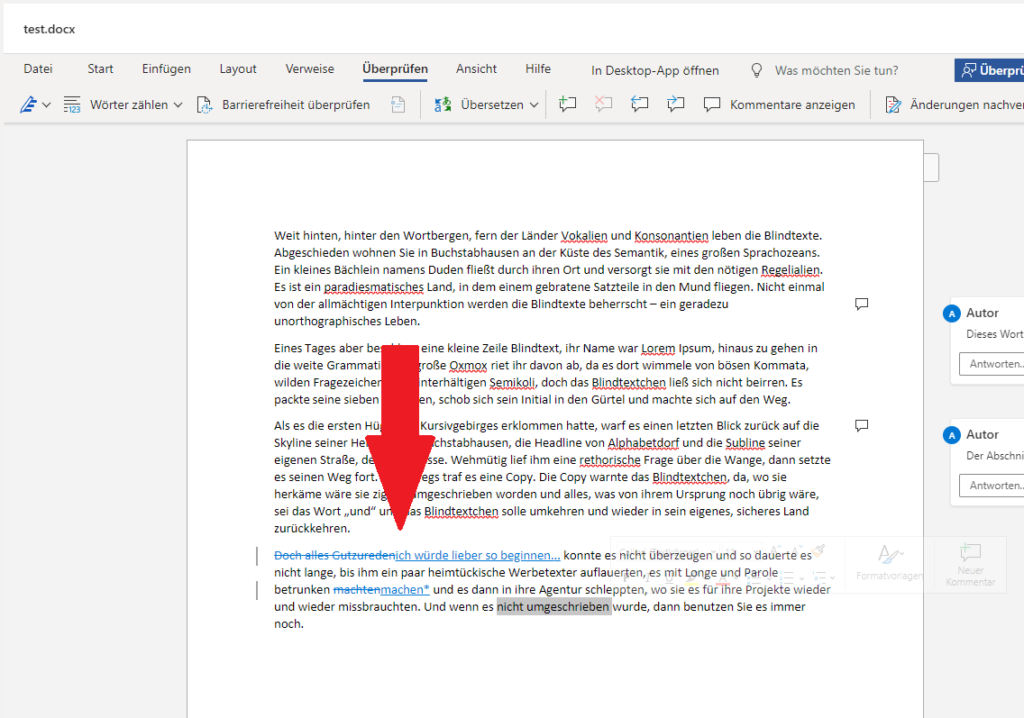
Nachdem Sie die Datei schließen oder die Aufgabe zurückgeben, ändert sich die Farbe in Rot.
Sie können natürlich auch ein Kommentar über eine korrelierte Stelle legen.