Lesezeit ~ 5 Minuten
Hier finden Sie einen ausführlichen Beitrag zu den Funktionen der Besprechung.
Möchten Sie eine Besprechung starten oder planen, schauen Sie sich diesen Beitrag an.
Vorab – Besprechungsrechte Referent und Teilnehmer:
Treffen Sie diese Einstellungen nicht, sind alle “Referenten“
Referent können Präsentieren (z.B. Teilen des Bildschirms oder eines Whiteboards) andere Teilnehmer stummschalten, die Rolle eines Nutzers ändern (Referent oder Teilnehmer), Spotlight bestimmen und Nutzer aus der Besprechung entfernen.
- Wechseln Sie die Rollen einzelner Personen, indem Sie auf die 3 Punkte des Nutzers rechts in der Teilnehmerliste klicken und wählen “Status zu Teilnehmer/Referent ändern”.
- Sie können die Rollen aller Personen während einer Besprechung anpassen, indem Sie auf die 3 Menü-Punkte über der Teilnehmerliste klicken und “Berechtigungen verwalten”, auswählen.
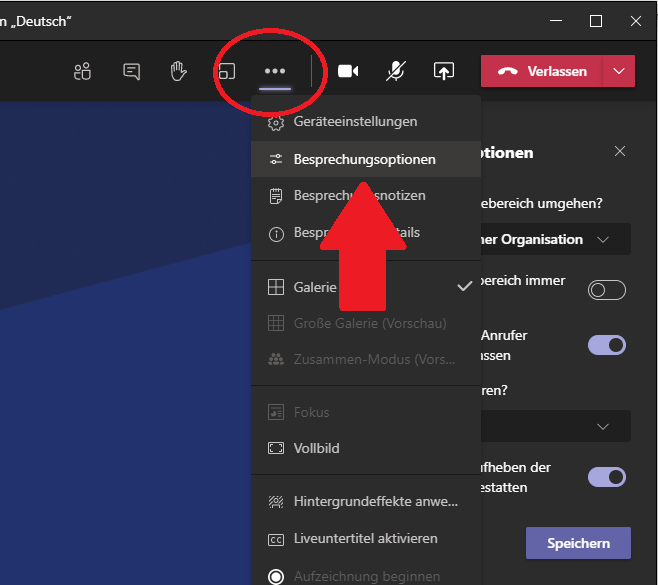
neues Layout 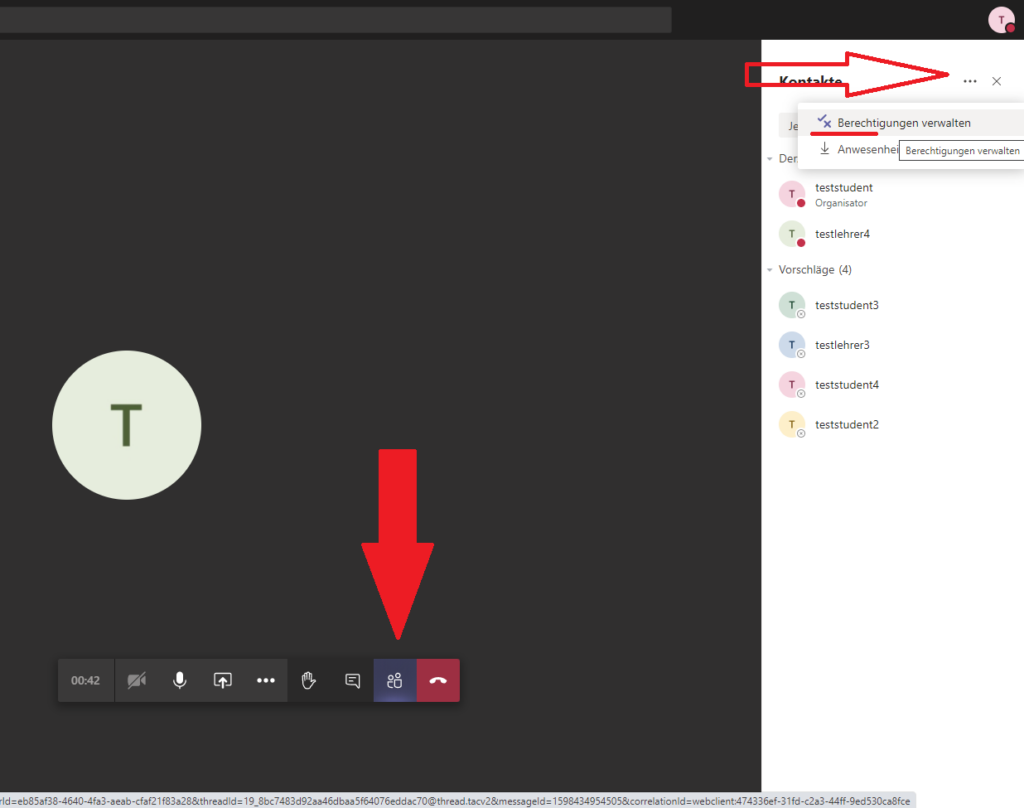
altes Layout
Diese Einstellung kann bei einer geplanten Besprechung vorher getroffen werden: Besprechung planen
Übersicht
Die Besprechung bietet zahlreiche Funktionen, verschaffen Sie sich einen Überblick:
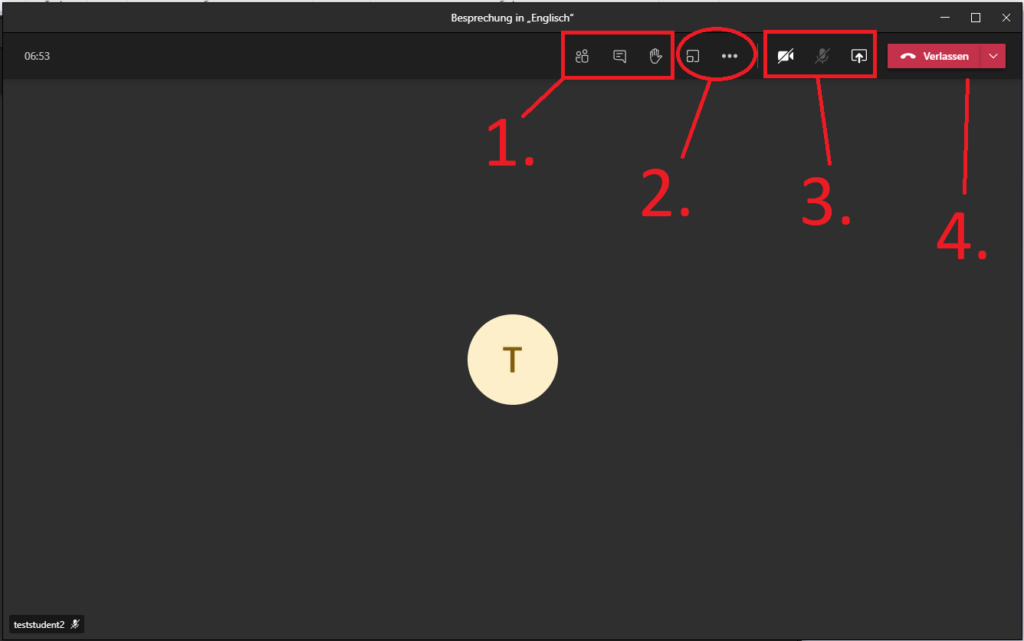
Sollte die Navigationsleiste nicht am oberen Rand erscheinen, stellen Sie sicher, dass MS-Teams auf dem neusten Stand ist und die “neue Besprechungserfahrung” aktiviert ist.
(Einstellungen -> Allgemein -> “Neue Besprechungserfahrung…”)
1. Block
Teilnehmerliste
Dieser Reiter ist bei Besprechungsstart automatisch geöffnet. Sie sehen, wer gerade an der Besprechung teilnimmt und ob das Mikrofon ein- oder ausgeschalten ist.
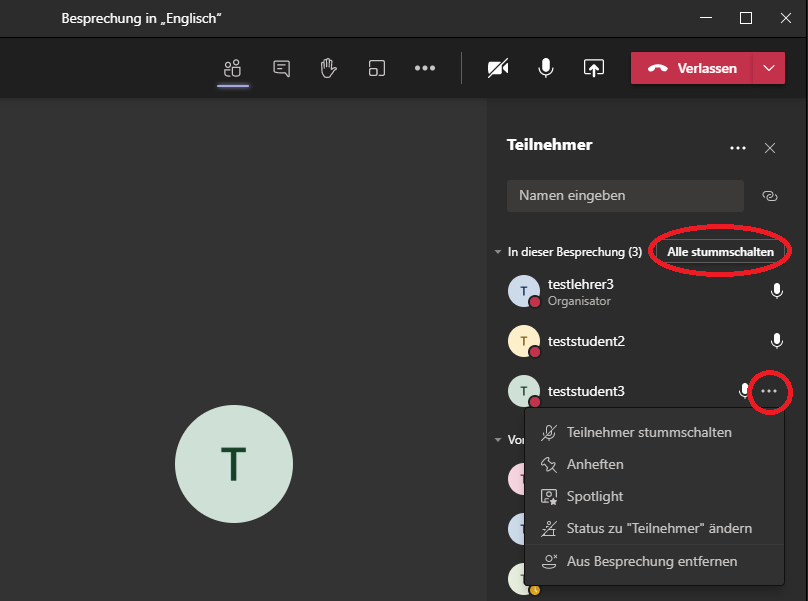
Mit einem Klick auf “Alle stummschulten” können Sie bequem bei allen gleichzeitig die Mikrofone deaktivieren.
Durch einen Klick auf die drei Punkte öffnen Sie “weitere Optionen”. So können Teilnehmer einzeln stummgeschalten, Angeheftet oder zum Spotlight erklärt werden.
Angeheftet = Eine Person wird auf dem eigenen Bildschirm in den Vordergrund gebracht.
Spotlight = Eine Person wird auf allen Bildschirmen in den Vordergrund gebracht.
Über die “weiteren Optionen” können Teilnehmer aus der Besprechung entfernt werden oder der Status zwischen Teilnehmer und Referent gewechselt werden. Dazu mehr unter Besprechungsoptionen.
Beachten Sie: Sollten Sie keine andere Einstellung getroffen haben, können alle Teilnehmer diese Funktionen auf alle anderen anwenden. Siehe Besprechungsrechte.
Chatfenster und Hand heben/senken
Das Chatfenster in einer Besprechung verhält sich genau wie Sie es gewohnt sind aus privaten Chats oder in einem Kanal.
Der Chat in einer Besprechung läuft auch im Team außerhalb der Besprechung mit. So können auch Team-Mitglieder, die nicht in der Besprechung sind, den Chat verfolgen.
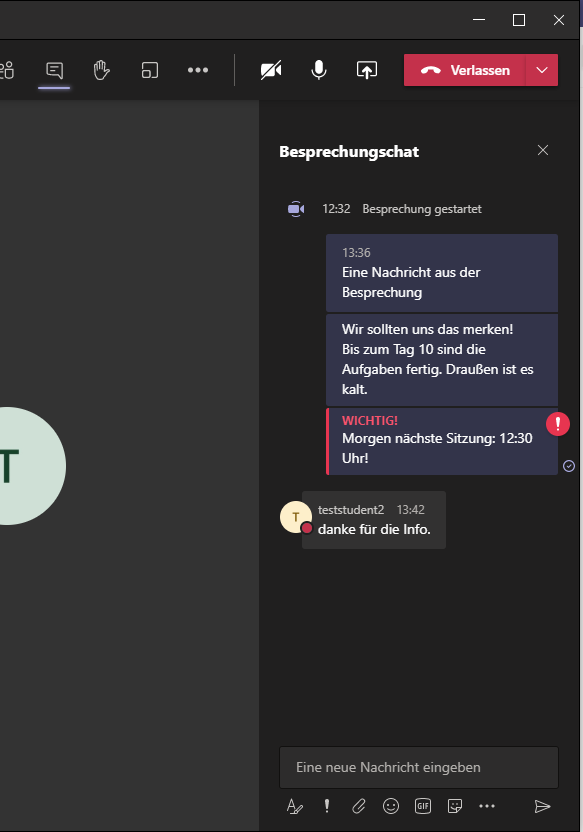
Chat innerhalb der Besprechung 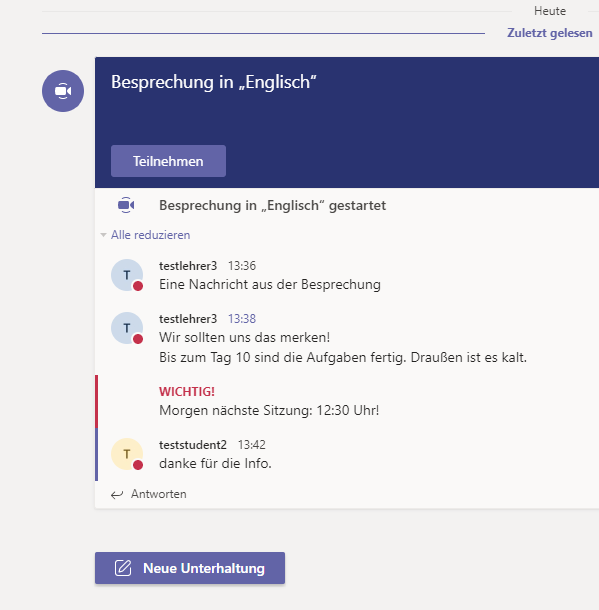
Chat im Team
Mit der Funktion Hand heben und senken können die Teilnehmer signalisieren, dass Sie sich einbringen wollen.
In der Teilnehmerliste erscheint dann ein entsprechendes Symbol.
Die Teilnehmer mit gehobener Hand werden in der Teilnehmerliste weiter oben angezeigt, damit sie auch in größeren Besprechungen nicht übersehen werden.
Die Hand kann selbst oder von anderen gesenkt werden.
2. Block
Breakoutroom / Gruppenräume
Mit den Gruppenräumen erstellen Sie innerhalb einer Besprechung kleine Räume, in denen Gruppenarbeit stattfinden kann.
Als Organisator können Sie Räume anpassen, hinzufügen, öffnen und schließen.
Die Teilnehmer werden bei Öffnung automatisch in die Räume verschoben und bei Schließung zurück in die Hauptbesprechung geführt. Vor dem Bewegen bekommen die Teilnehmer einen 10 Sekunden Countdown.
Möchten Sie detailliertere Informationen, schauen Sie sich diesen Beitrag an: MS-Teams Gruppenräume / Breakout.
Weitere Optionen
Unter den drei Menüpunkten “weitere Optionen” finden Sie zahlreiche weitere Einstellungsmöglichkeiten.
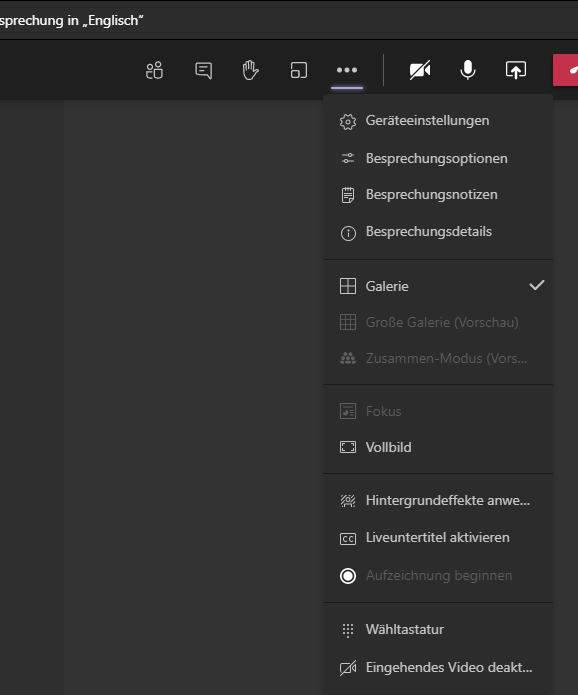
- Geräteeinstellungen
für Audio Ein- und Ausgang. - Besprechungsoptionen
wer darf Präsentieren/ andere stummschalten. - Besprechungsdetails
Anwesenheitsliste zum Download. - Galerie
die Galerie erweitert automatisch das Videosignal auf 9 Teilnehmer. Ist die Gruppe größer, können Sie mit der großen Galerie oder “Zusammen-Modus” bis zu 49 Teilnehmer anzeigen lassen. - Hintergrundeffekte
Schützen Sie Ihre Privatsphäre und verwischen den Hintergrund oder blenden Sie völlig andere Orte ein. - Aufzeichnungen
sind nicht verfügbar.
3. Block
Kamera und Mikrofon
Über die beiden Symbole können sie jeweils Kamera und Mikrofon aktivieren bzw. deaktivieren.
Sollten die Symbole ausgegraut sein, haben Sie keine Berechtigung innerhalb der Besprechung oder die Hardware wird vom System nicht erkannt.
Inhalte teilen
Über Inhalte teilen können Sie z.B. eine digitale Tafel übertragen, indem Sie diese als “Screen” auswählen.
Teams schlägt ihnen automatisch gewisse Inhalte zum Teilen vor, dazu gehören z.B. alle erkannten Bildschirme oder Fenster.
Sie können aber auch über “Durchsuchen“, eine PowerPoint direkt auswählen.
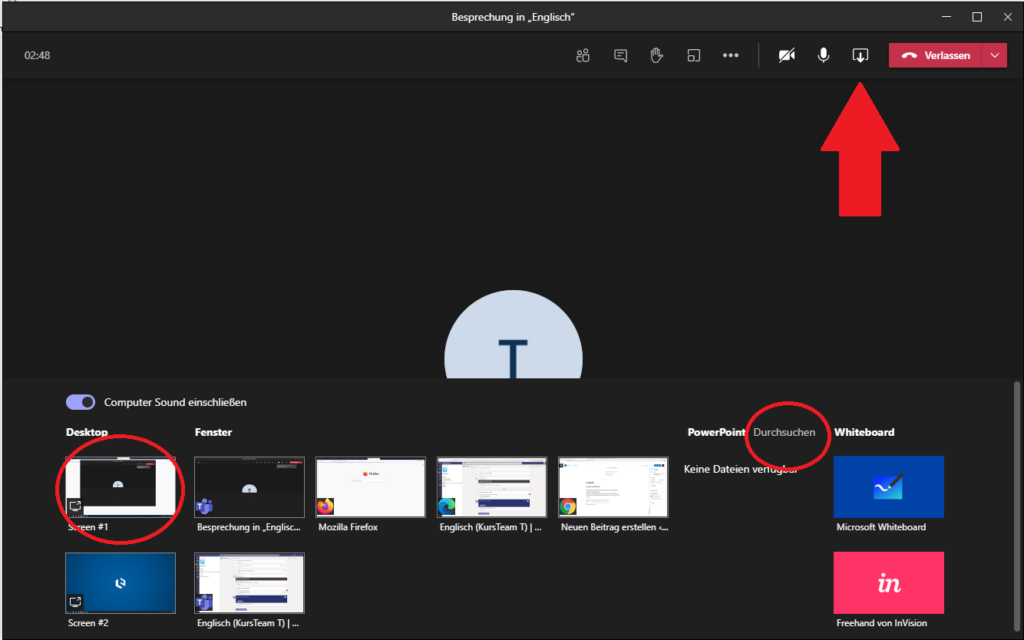
Möchten Sie z.B. ein Video, das Sie selbst abspielen, über den Desktop übertragen, achten Sie darauf dass “Computer Sound einschließen” eingeschaltet ist.
Um den Inhalt nicht länger zu teilen, klicken Sie auf der entstehenden Leiste auf “Präsentation beenden” oder auf das “Inhalte teilen – Symbol” in der Besprechung.
4. Verlassen
Mit einem Klick “Verlassen” Sie die Besprechung. Die Besprechung läuft solange weiter, bis alle Teilnehmer diese Verlassen haben.
Sind Sie der Organisator einer Besprechung, nutzen Sie den kleinen Pfeil daneben und wählen “Besprechung beenden“, um diese gleichzeitig bei allen Teilnehmern zu schließen.