Ihr MS-Teams Account ist mit Ihrem Exchange-Kalender verbunden, wie auch Outlook. Das bedeutet, planen Sie eine Besprechung über Teams, synchronisiert sich diese in Ihren Kalender und umgekehrt.
Planen Sie Besprechungen um strukturiert zu arbeiten und nutzen die Möglichkeit Teilnehmer einzuladen, die nicht Mitglied des Teams sind, in dem sie stattfindet.
1. Besprechung planen in MS-Teams
Um eine Besprechung zu planen, drücken Sie im Team Ihrer Wahl “Besprechen -> Besprechung planen”
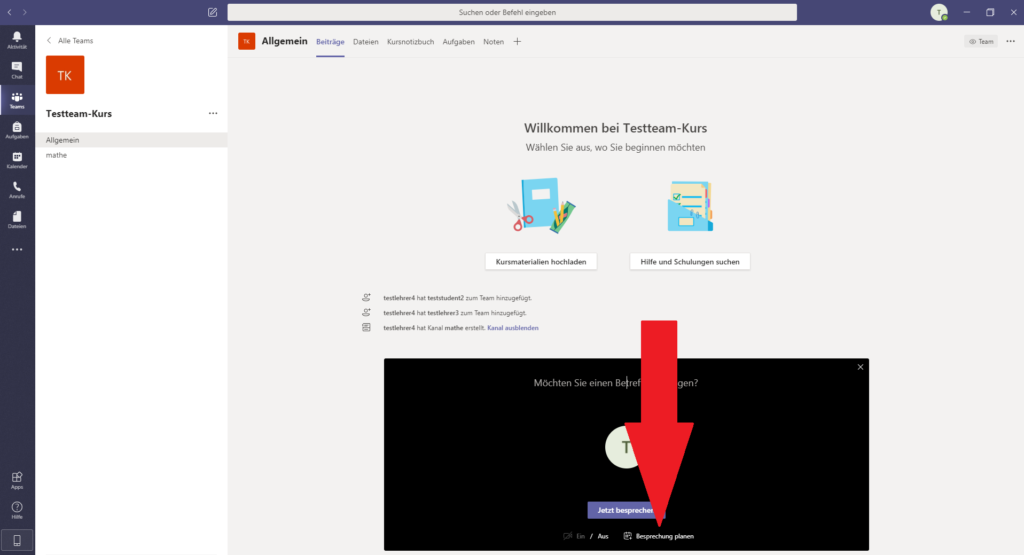
Fügen Sie Teilnehmer hinzu und geben wenn möglich/nötig, eine kurze Beschreibung ein.
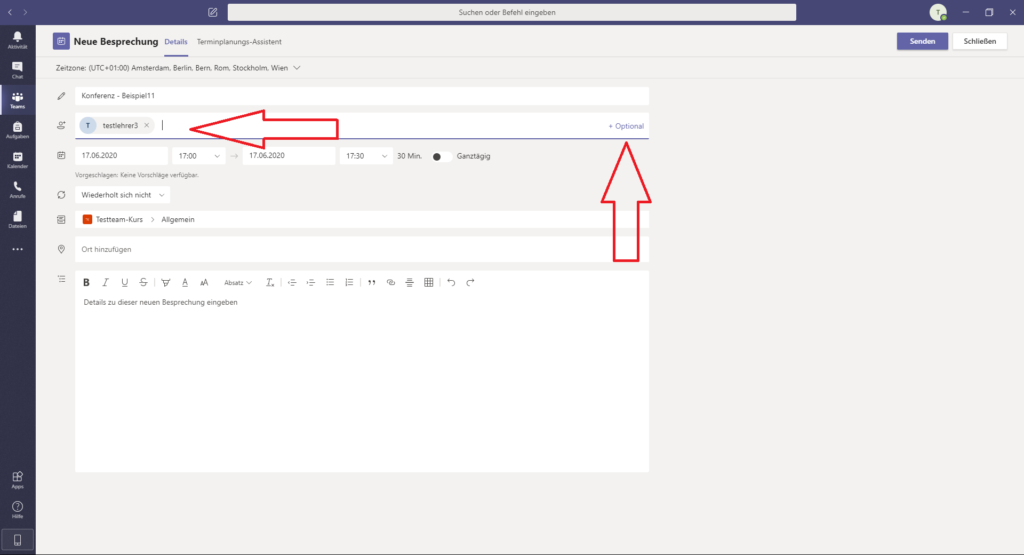
Die Besprechung wird standardmäßig in dem Kanal geplant, über den Sie die Planung geöffnet haben. Sie können den Kanal ändern, zu jedem zu dem Sie Zugriffsrechte haben.
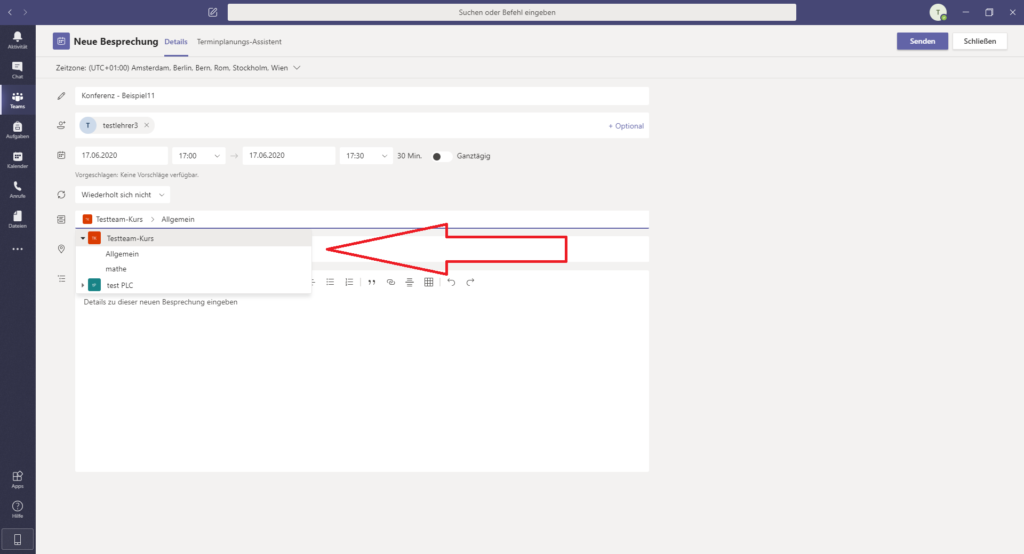
Wenn Sie alles fertig eingetragen haben, bestätigen Sie mit Senden und die Besprechung wird geplant. Mitglieder des Teams, in dem die Besprechung geplant wird, können jeder Zeit beitreten, auch ohne Einladung, oder bei Absage.
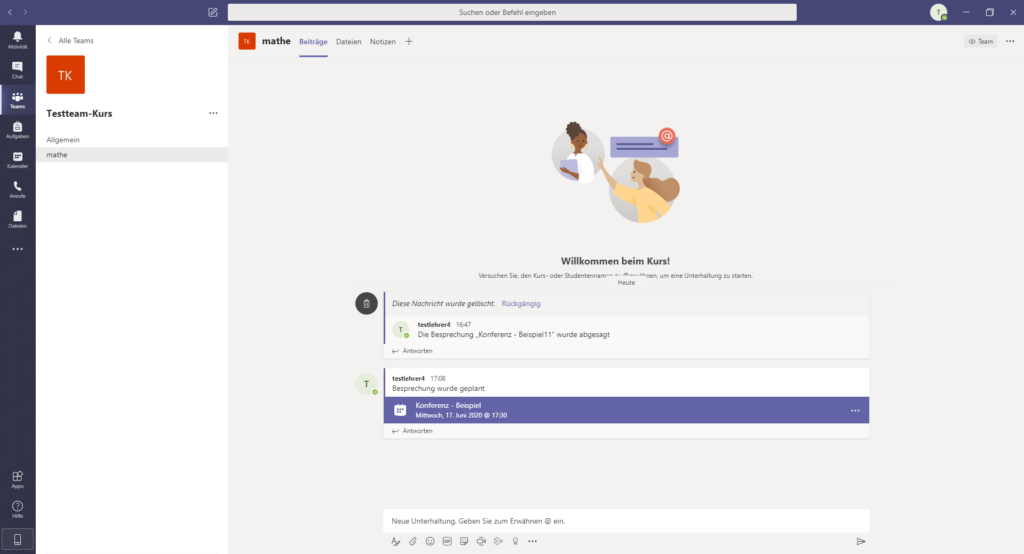
Alle von Ihnen hinzugefügten Teilnehmer, erhalten eine Einladung per Mail, in der sie “Zusagen”, “Mit Vorbehalt” oder “Ablehnen” können.
In der Mail ist ein Link beigefügt, über den die Teilnehmer jederzeit zu der Besprechung gelangen (unter 3. näher erklärt).
Wenn Sie im Chatverlauf auf die drei Menü-Punkte der Besprechung klicken und “Besprechungsdetails anzeigen” auswählen, sehen Sie den Status der eingeladenen Personen.
Die Namen der Nutzer sind rot hinterlegt, wenn mit Vorbehalt zugestimmt, oder abgelehnt wurde. Bei einer Zusage wird er weiß hinterlegt.
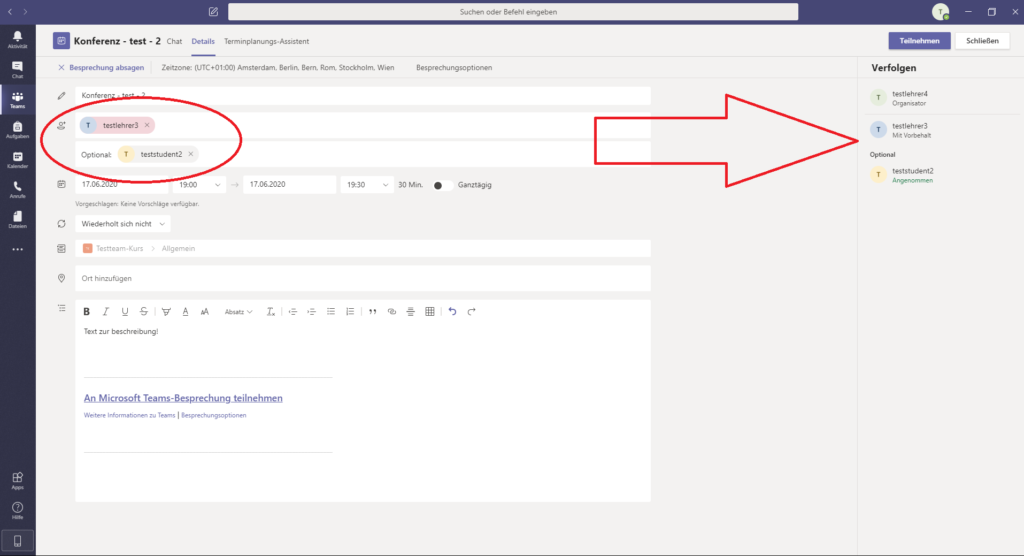
1. a) Nutzen Sie den Kalender in Teams
Sie könne auch innerhalb von MS-Teams Ihren Exchange-Kalender öffnen und dort den gewünschten Zeitabschnitt wählen, um eine Besprechung zu planen.
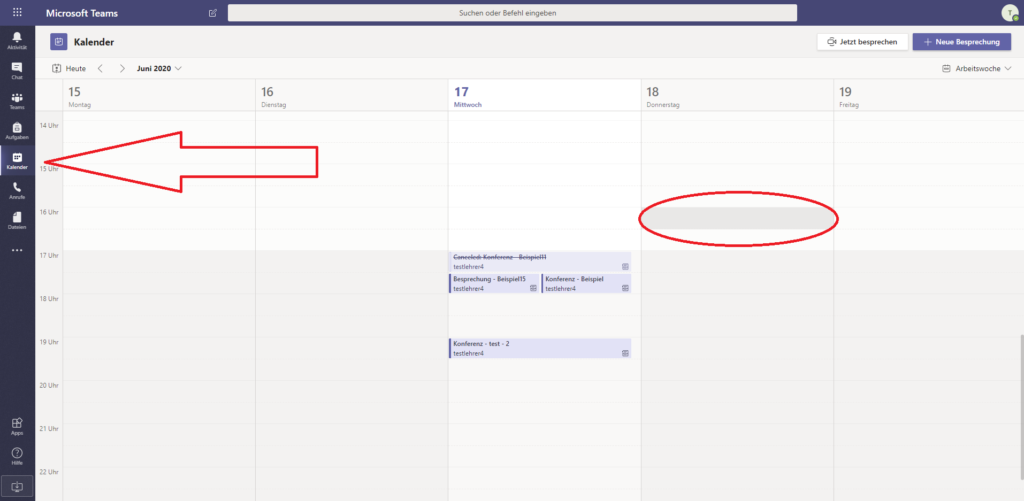
Der Vorgang ist identisch, die einzige Ausnahme ist, dass noch kein Team -> Kanal ausgewählt ist.
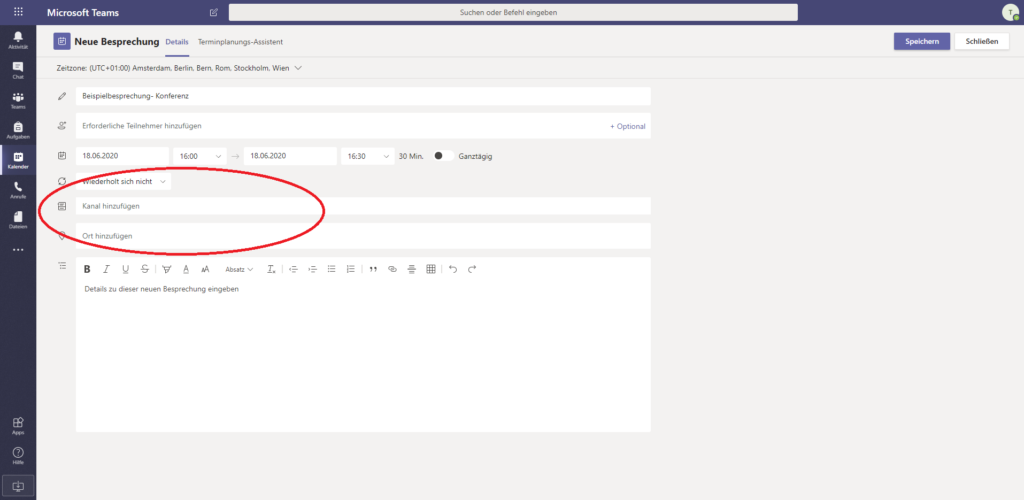
Sollten Sie keinen Kanal auswählen, erscheint die Besprechung in keinem Team und verhält sich so, als wenn Sie per Outlook planen. Es entsteht ein eigener Chatraum für die Besprechung.
2. Besprechung planen in der Outlook-Desktop-App
Alternativ können Sie die Besprechung auch über Outlook planen. Öffnen Sie dazu Ihren Kalender.
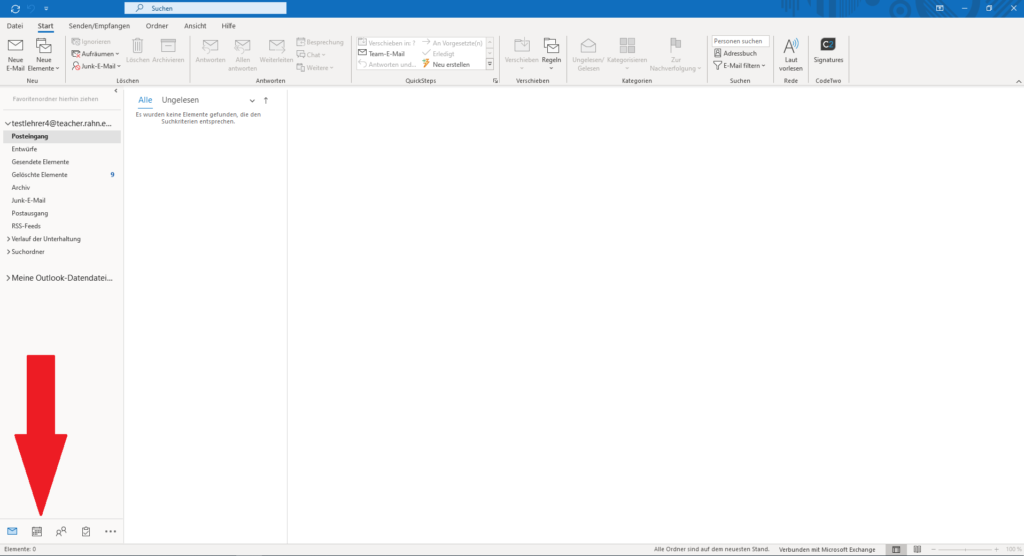
Wählen Sie den gewünschten Tag aus und klicken auf “Neue Teams-Besprechung“.
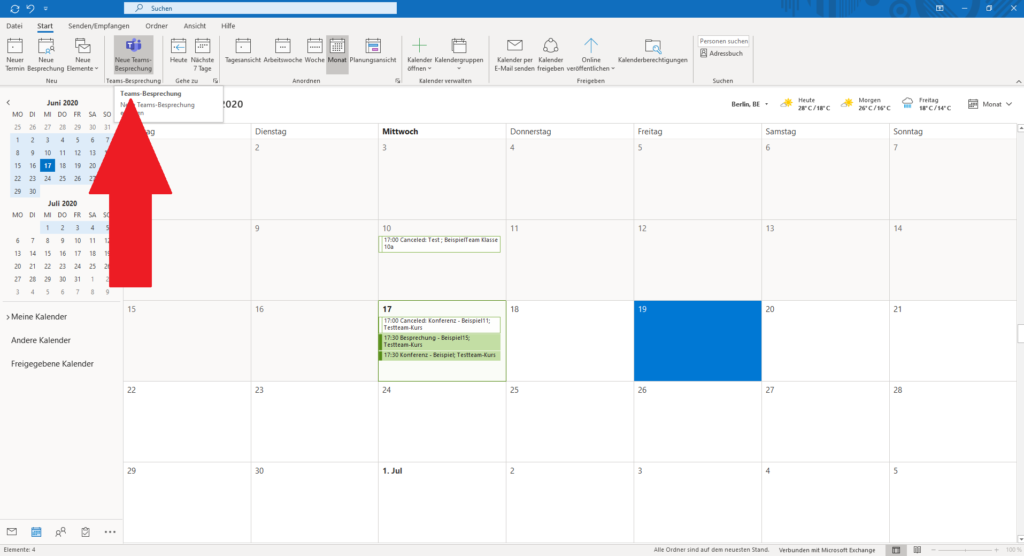
Fügen Sie Teilnehmer und Beschreibung hinzu und bestätigen durch einen Klick auf “Senden“.
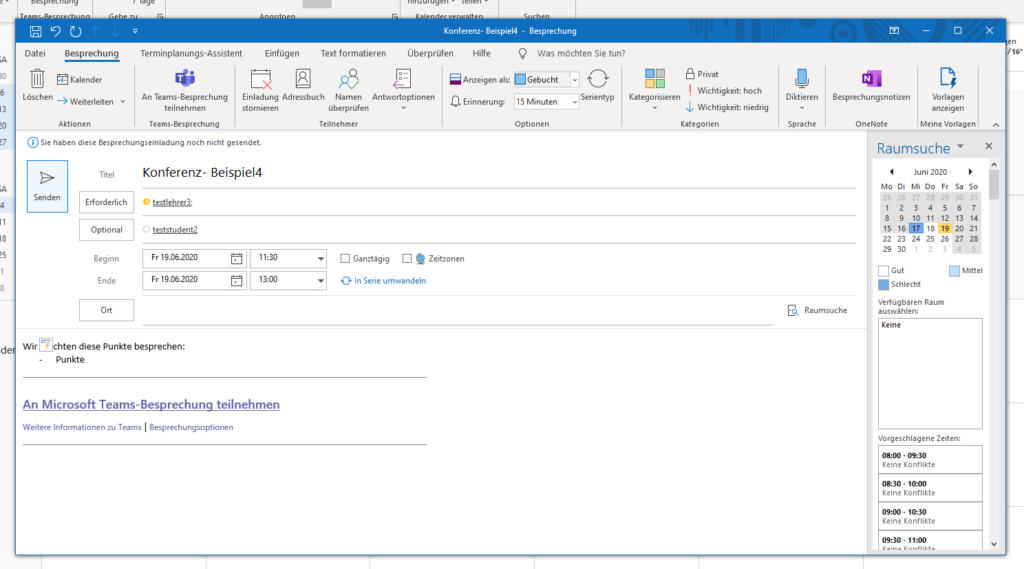
Wie Sie festgestellt haben, gibt es in Outlook keine Möglichkeit, einen Kanal auszuwählen. Die Besprechung wird immer, in einem neune Chatraum, stattfinden.
Die Besprechung wurde in dem Reiter “Chat” erstellt.
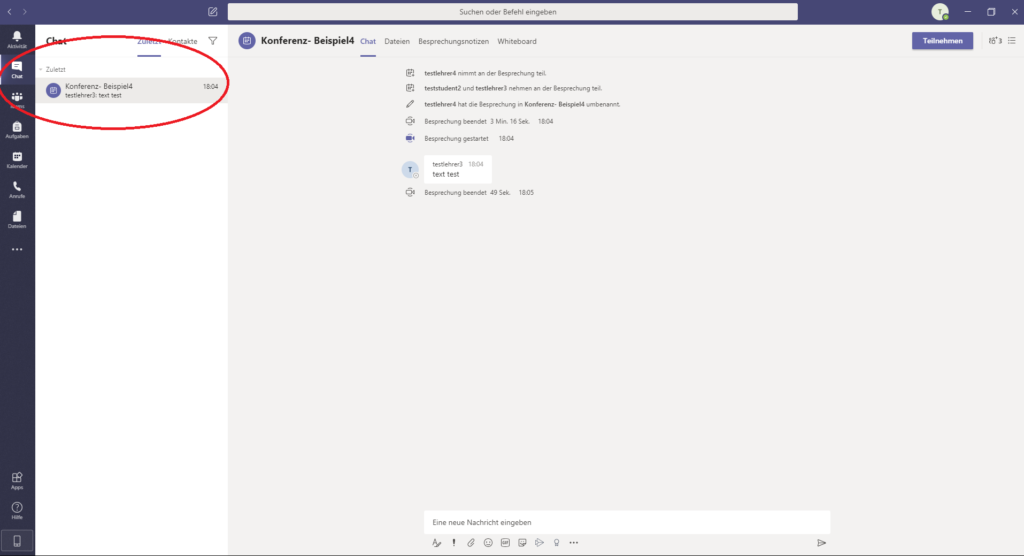
Hier verhält sich die Besprechung wie gewohnt.
2. a) Besprechung planen in der Outlook-Web-App
Öffnen Sie in Ihrer OWA die Kalenderansicht und wählen den gewünschten Tag aus. Erstellen Sie einen neuen Termin und klicken auf “weitere Optionen“.
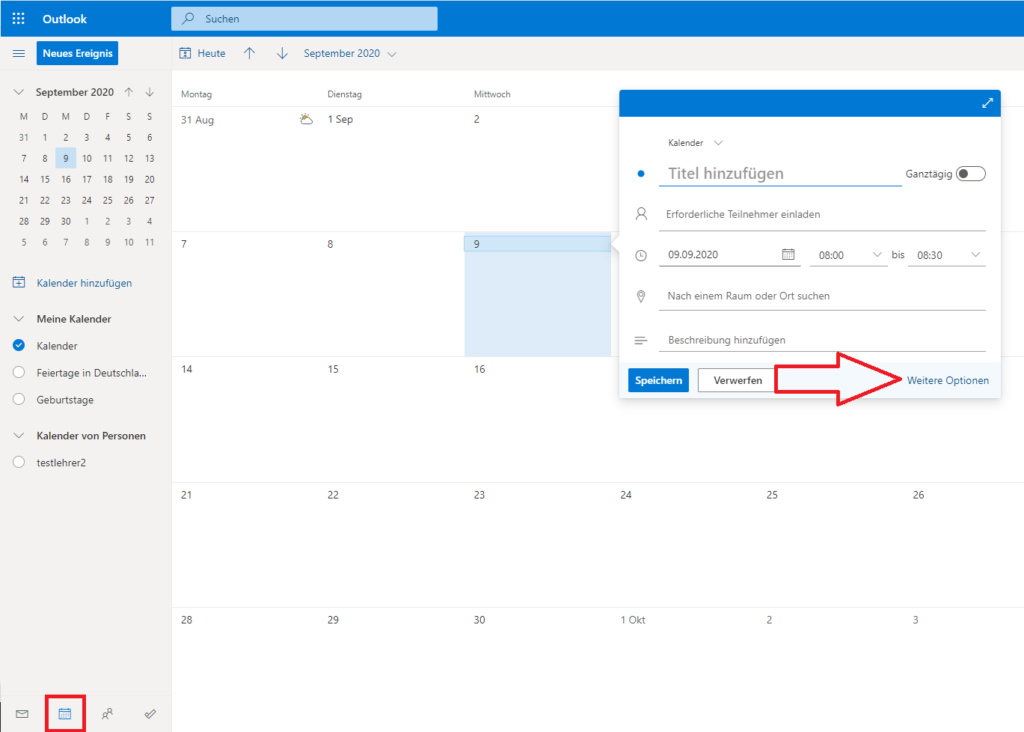
Füllen Sie alle gewünschten Bereiche aus und laden Sie die Teilnehmer ein.
Klicken Sie auf “Onlinebesprechung hinzufügen” und wählen “Teams-Besprechung” aus.
Klicken Sie auf Senden, um die Einladung an die Teilnehmer zu schicken.
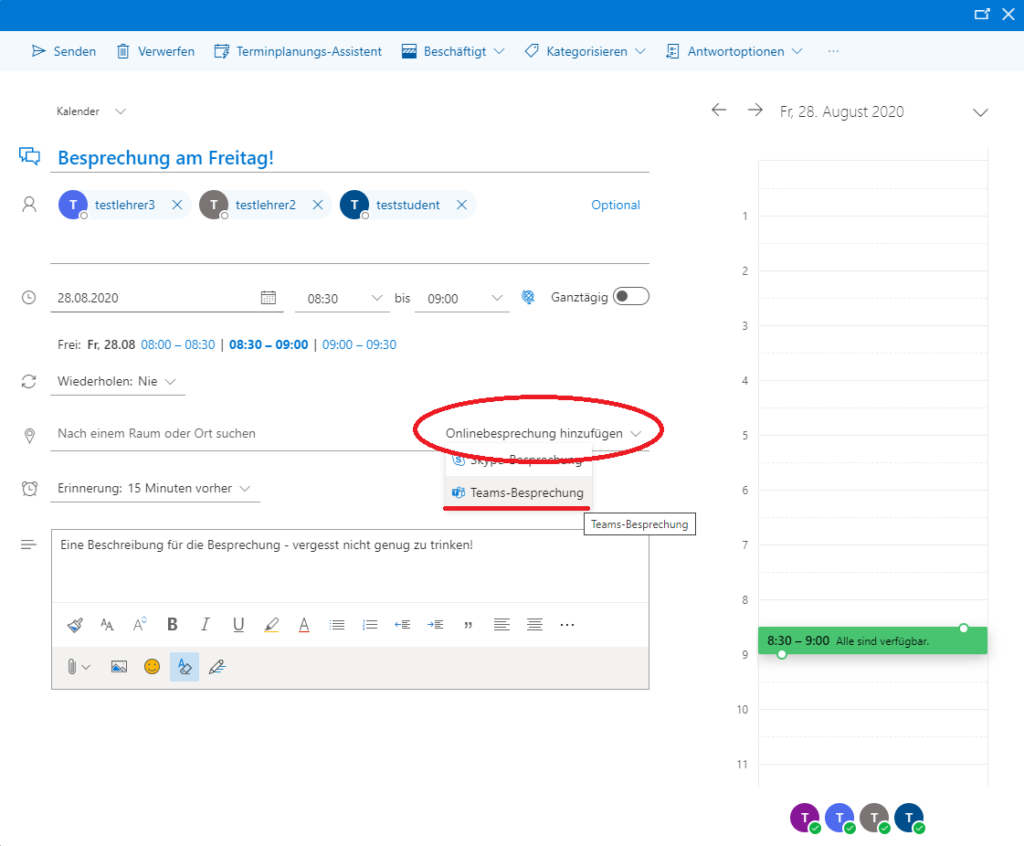
Wie auch in der Outlook-Desktop-App haben Sie hier keine Möglichkeit, einen Kanal auszuwählen, weshalb ein Chat gestartet wird.
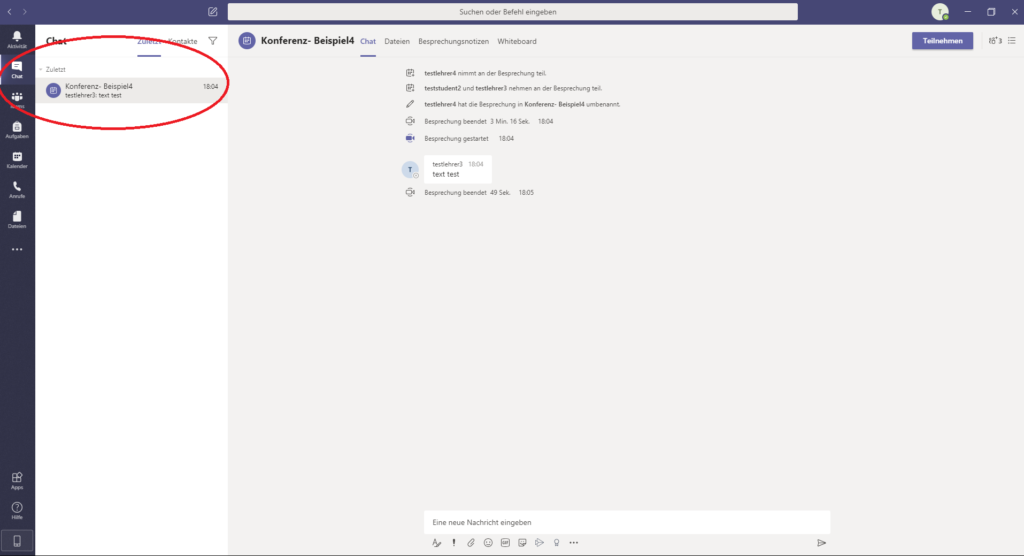
3. Einladungen beantworten
Nachdem wir auf drei unterschiedlichen Wegen den Teilnehmern Einladungen geschickt haben, gibt es auch unterschiedliche Wege, diese zu beantworten.
- Wie unter 1. erwähnt, erhält jeder Nutzer eine Mail mit der Einladung zur Besprechung. Dieser ist ein Link beigefügt, über den man (ab Zeitpunkt der Planung) der Besprechung beitreten kann.
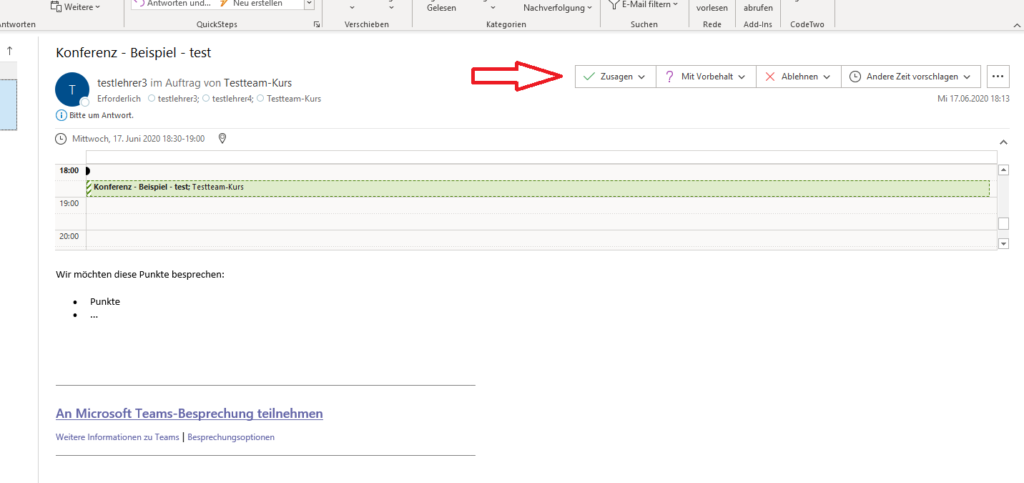
- Sie können die Einladung direkt im Kalender bearbeiten. Mit einem “Linksklick” öffnen Sie in Teams das Ereignis und können oben links unter “RSVP” eine Entscheidung treffen. Davon unabhängig können Sie jederzeit der Besprechung beitreten.
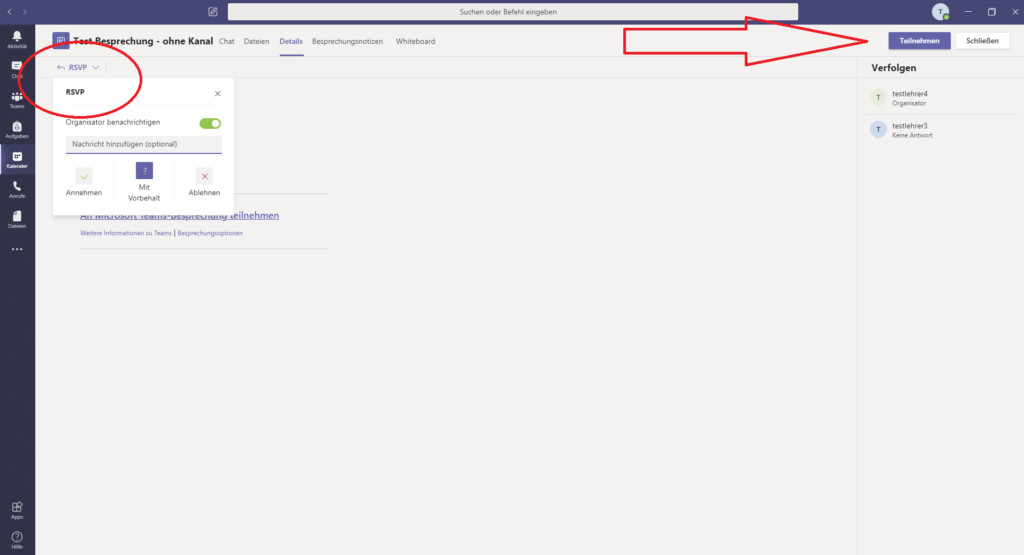
- Mit einem “Rechtsklick” in Teams öffnet sich eine kleines Menü, für Zusage und Absage.
- Bonuspunkte für Teams-Kalender -> Wenn eine Besprechung im aktiv ist (nach Zeit beginnt der Termin, oder mindestens ein Teilnehmer ist beigetreten), wird der Eintrag dunkel hinterlegt.
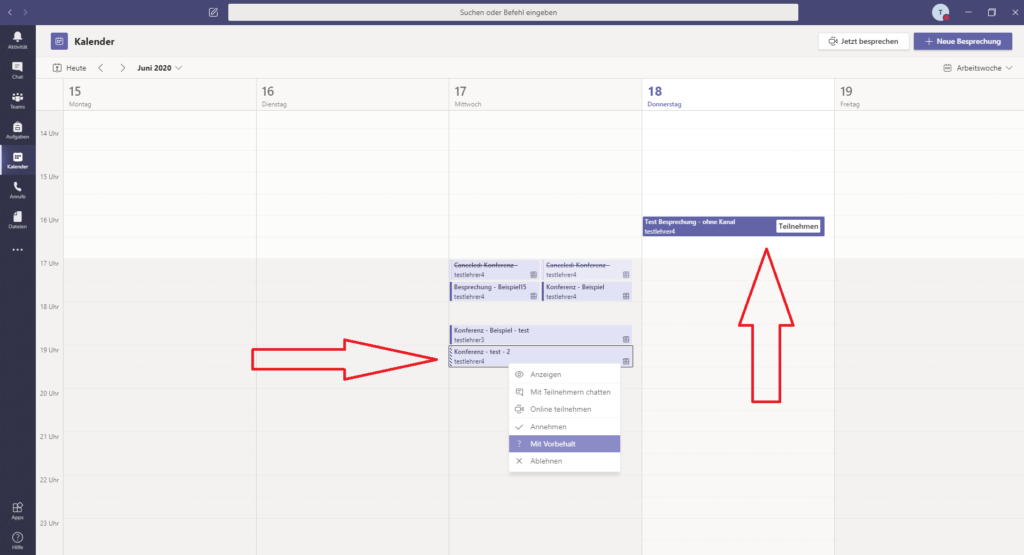
Rechts- und Linksklick funktionieren in Outlook ähnlich.
Ist der Eintrag am Rand “gestrichelt” -> haben Sie noch keine Antwort gegeben oder unter Vorbehalt.
4. Optionale Einstellungen
In Teams können Sie, als Organisator, später die “Besprechungsoptionen” anzupassen. Diese finden Sie bei den Besprechungsdetails.
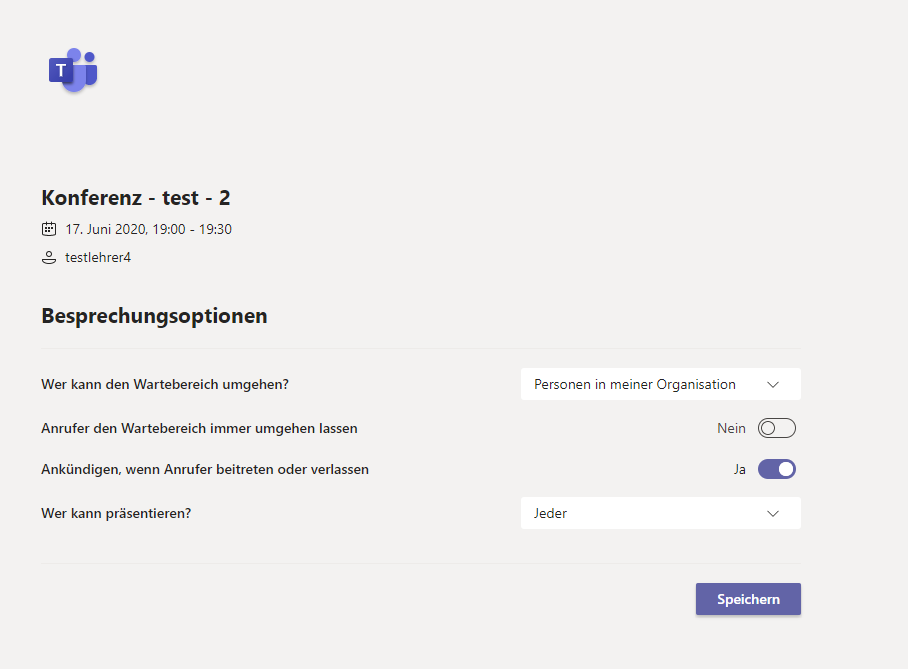
Planen Sie in Outlook, können Sie vor dem Versenden die Antwortoptionen und die Möglichkeit zu Weiterleitung ändern.
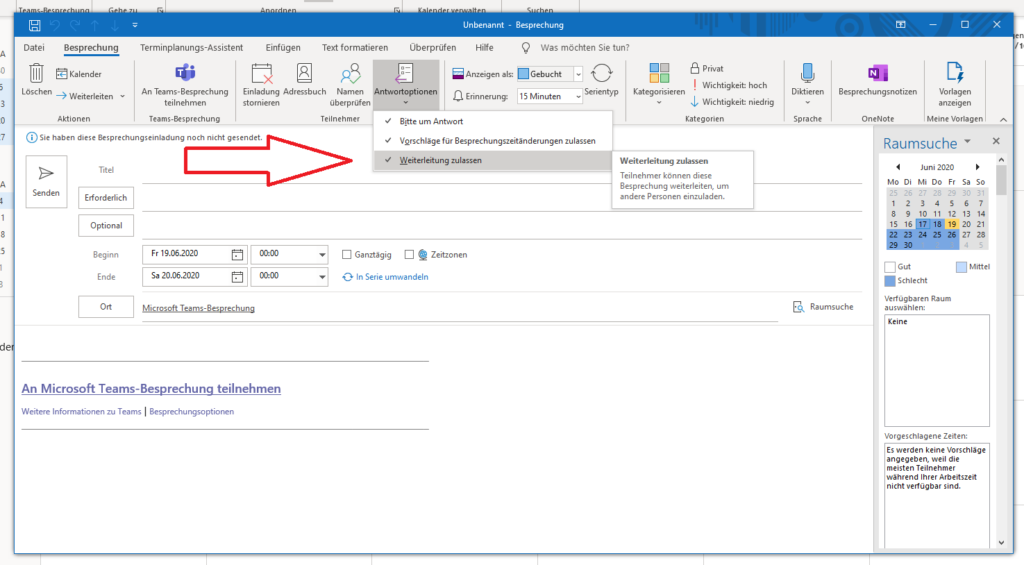
Wir hoffen, Sie konnten einen Einblick erlangen.
Viel Spaß und Erfolg bei der Arbeit mit Microsoft.

Pingback: Gäste in MS-Teams einladen – IT Wiki der Rahn Education