To see the english version, click here.
1. Freigeben des Kalenders im Browser (OWA)
Sie können Ihren Kalender in Outlook für ausgewählte Personen freigeben. Loggen Sie sich dazu wie bereits gewohnt in Ihren Office-Account ein und öffnen Sie Outlook im Browser.
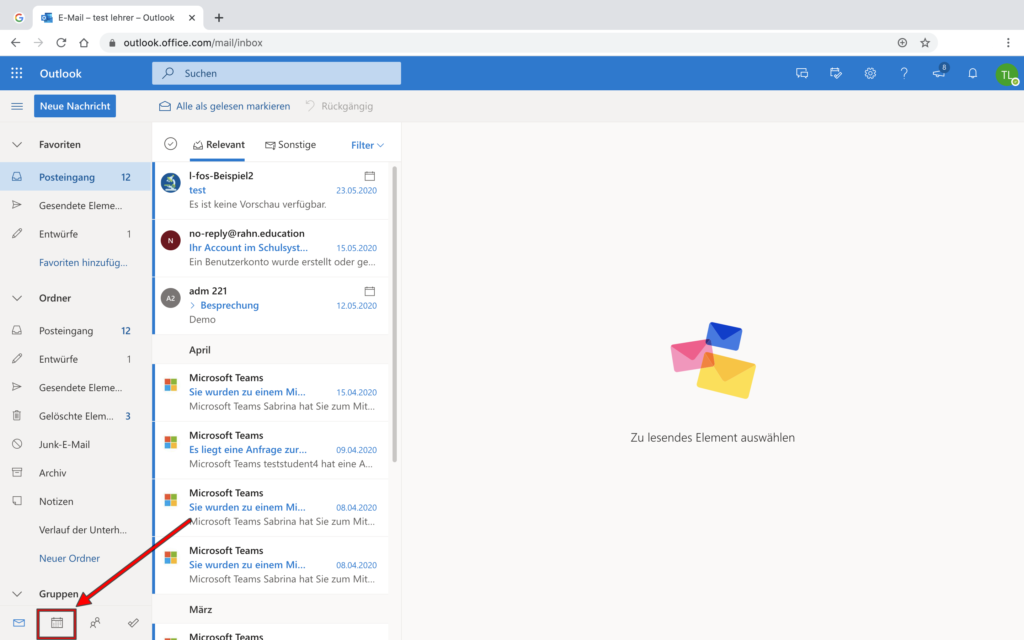
In Outlook können Sie Ihren Kalender auswählen, indem Sie auf das im Bild markierte Kalender-Icon klicken.
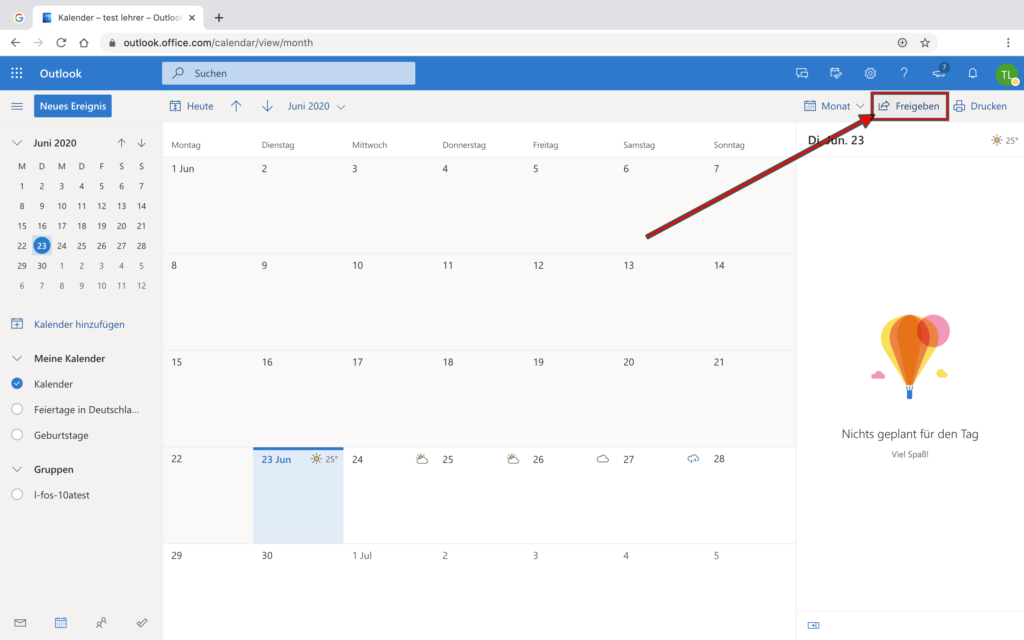
Um Ihren Kalender nun für Kontakte freizugeben, klicken Sie auf “Freigeben”.
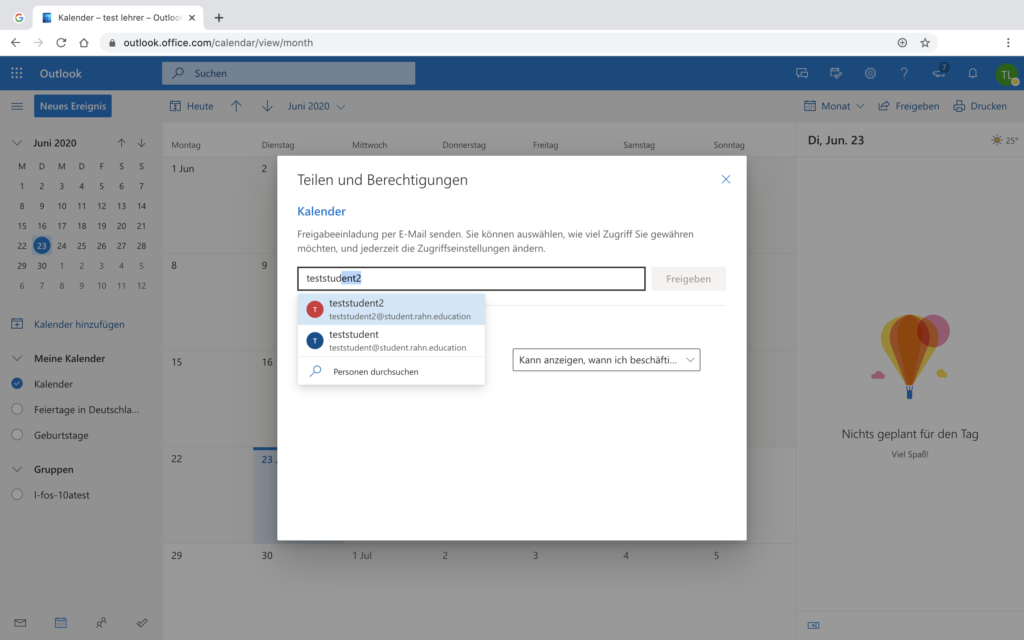
Nun können Sie über das Textfeld die E-Mail-Adresse der gewünschten Person eingeben und anschließend die Freigabe mit “Freigeben” aktivieren.
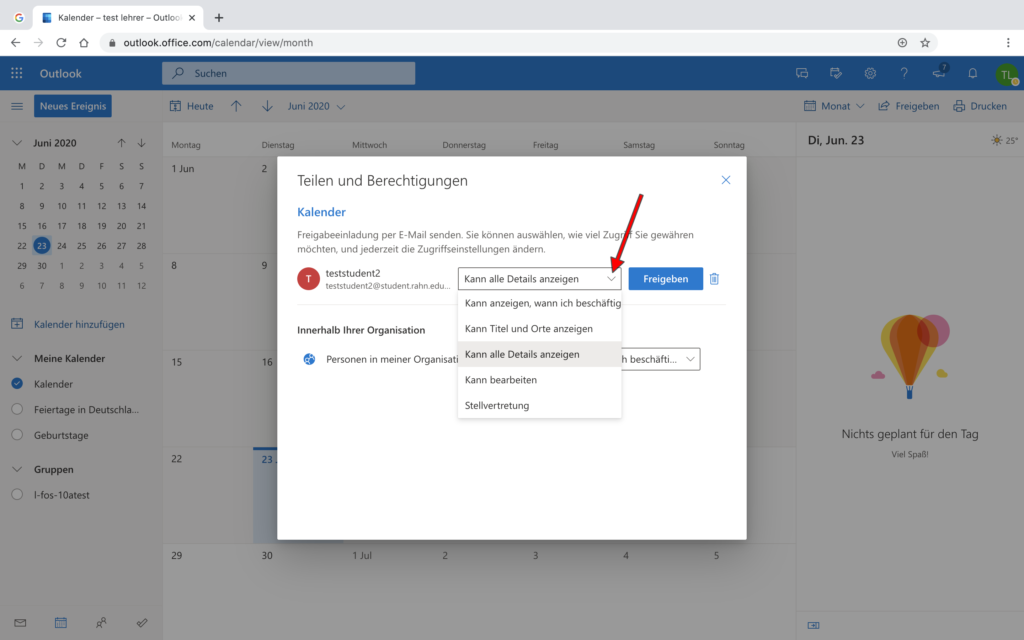
Bevor Sie auf “Freigeben” klicken haben Sie die Möglichkeit, den Grad der Freigabe zu bestimmen. Standardmäßig ist “Kann alle Details anzeigen” eingestellt. Benutzer sehen Termine wie Sie, allerdings können keine Änderungen vorgenommen werden.
Möchten Sie, dass die freigegebene Person auch Termine hinzufügen, bearbeiten und in Ihrem Namen Zusagen/Absagen erteilen kann, wählen Sie “Stellvertretung“.
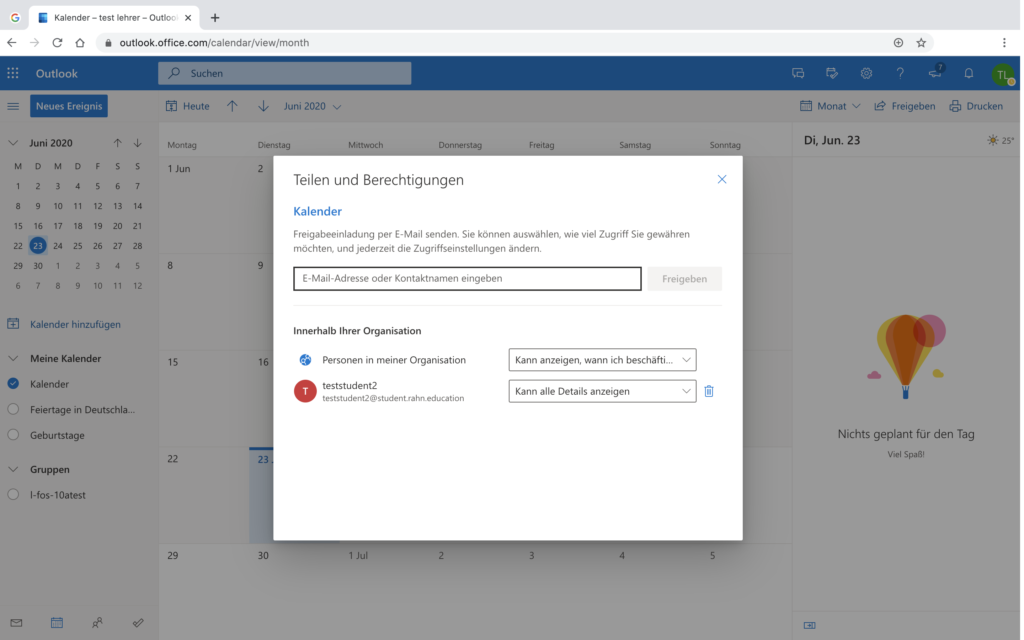
Nachdem Sie auf “Freigeben” geklickt haben, ist dieser Button ausgegraut und die gewünschte Person erscheint nun in der Liste unterhalb. Wenn Sie eine Person wieder entfernen möchten, können Sie das über das kleine blaue Mülltonnen-Icon rechts daneben tun.
Wie Sie sicher bereits festgestellt haben, existiert in der Freigabeliste ebenfalls der Reiter “Personen in meiner Organisation”. Dort ist standardmäßig die Einstellung “Kann anzeigen, wann ich beschäftigt bin” vorgenommen. Diese Einstellung gilt für alle Mitglieder der Rahn Education. Sie können auch hier entsprechende Änderungen über das Dropdownmenü vornehmen, oder die Freigabe gänzlich deaktivieren.
2. Freigeben des Kalenders in der Desktop-App
Öffnen Sie in der Outlook-Desktop-App die Kalender Ansicht und wählen anschließend “Kalender
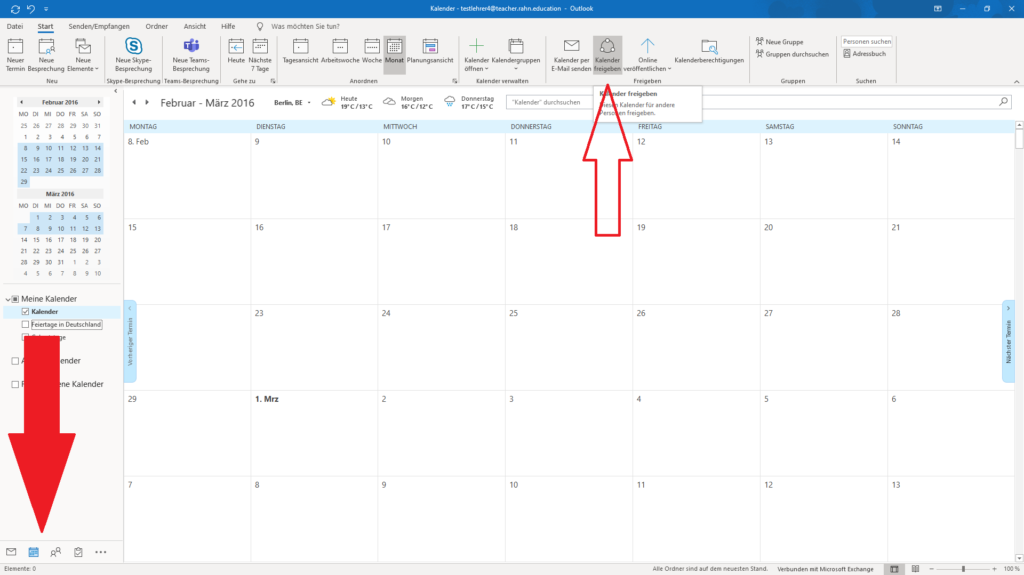
Tragen Sie den Empfänger ein und wählen den Grad der Freigabe. Standardmäßig ist hier “Nur Verfügbarkeit” ausgewählt.
Auch mit der Freigabe “Alle Details” kann die berechtigte Person keine Termine bearbeiten!
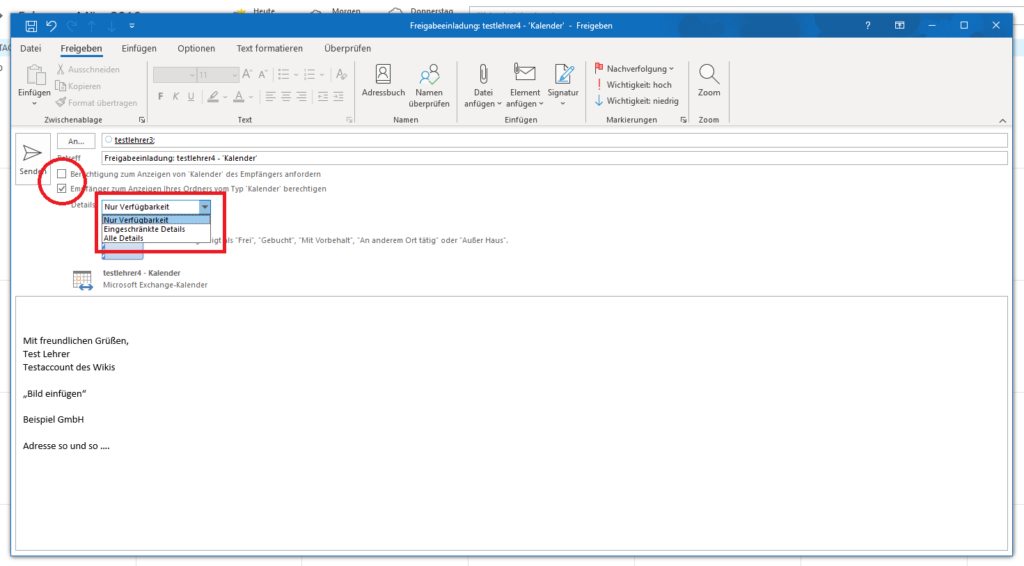
Abschließend werden Sie zur Bestätigung aufgefordert.
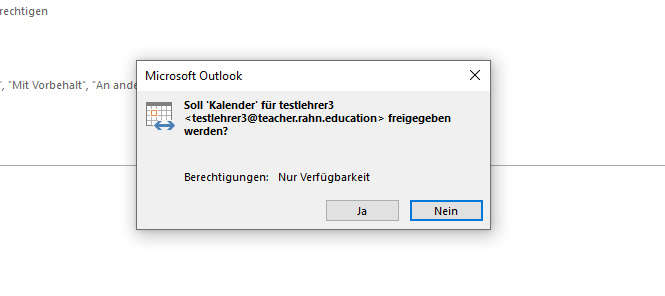
Durch das Absenden der Freigabe, erhält die berechtigte Person eine Email und kann den Kalender Annehmen.
Über den Button “Kalenderberechtigungen”, können Sie die freigegebenen Nutzer sehen.
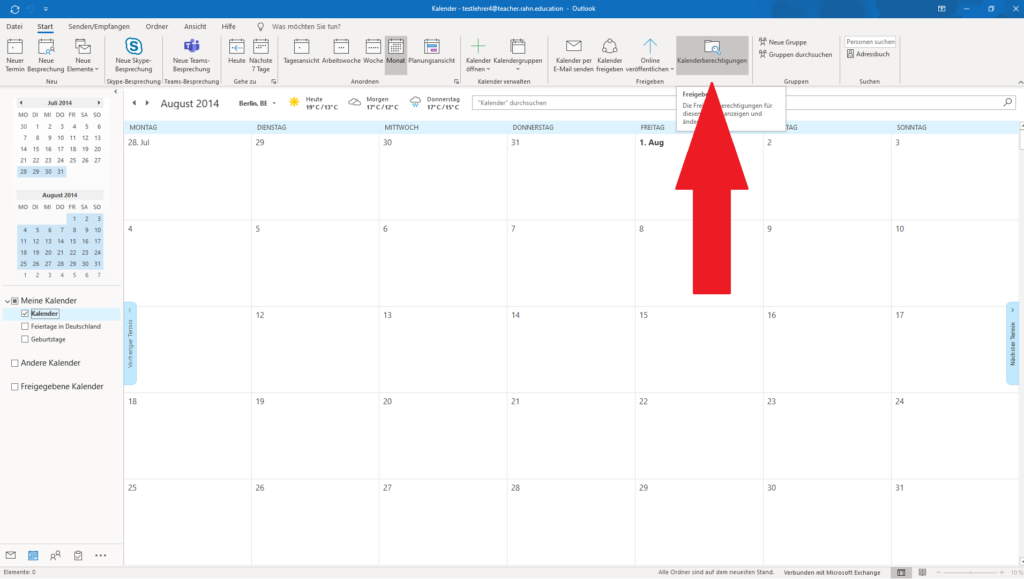
Per Klick auf “Entfernen“, entziehen Sie den Nutzern die Rechte.
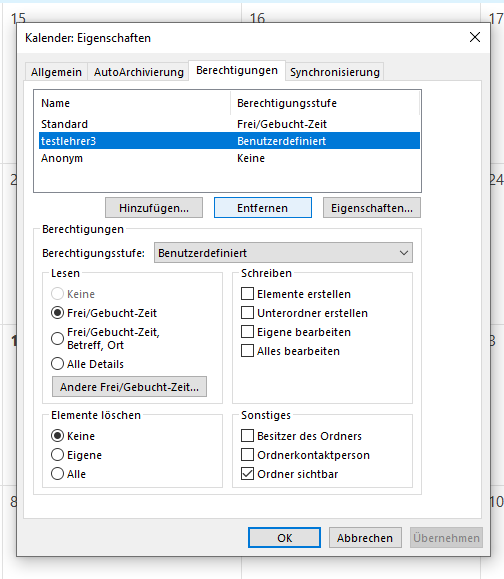
Bestätigen Sie durch “Übernehmen“, falls Änderungen vorgenommen wurden.
Hinweis:
Sollten Sie über die Kanalberechtigungen wie im letzten Bild, Nutzer hinzufügen, bekommen diese keine Einladung per Mail und müssen Ihren Kalender manuell hinzufügen.
Viel Erfolg bei der Arbeit mit MS-Outlook.