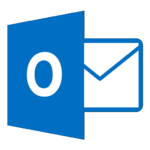Haben Sie sich noch nicht bei Outlook eingeloggt? Folgen Sie dieser Anleitung.
1. Grundlagen Outlook-Web-App (OWA)
Email schreiben
Um eine Mail zu schreiben, wählen Sie “Neue Nachricht” aus. Achten Sie darauf, dass unten das richtige Mail-Symbol ausgewählt ist.
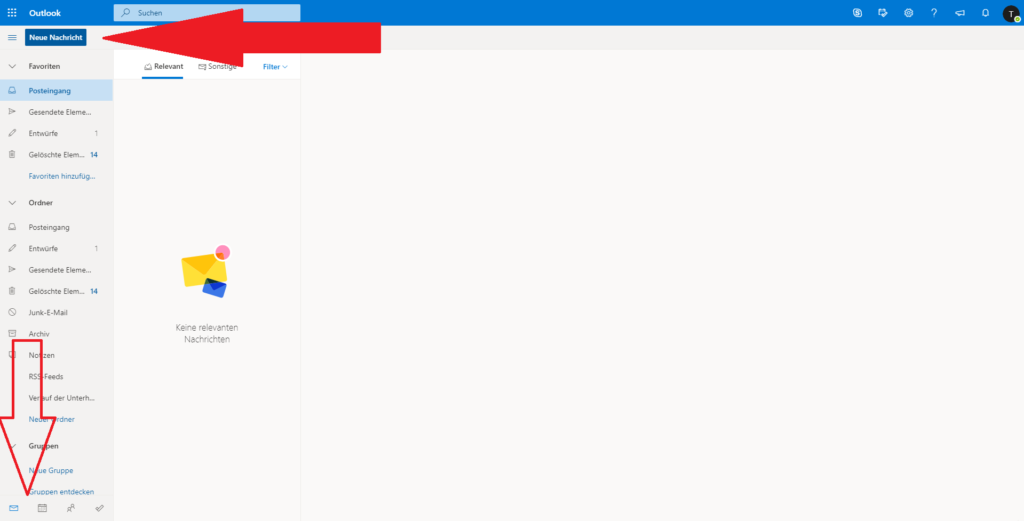
Nachdem das neue Fenster geöffnet ist, füllen Sie wie gewohnt den Kopf und Hauptteil aus. Bestätigen Sie durch “Senden”.
Wie Sie eine Signatur einfügen können, erfahren Sie weiter unten.
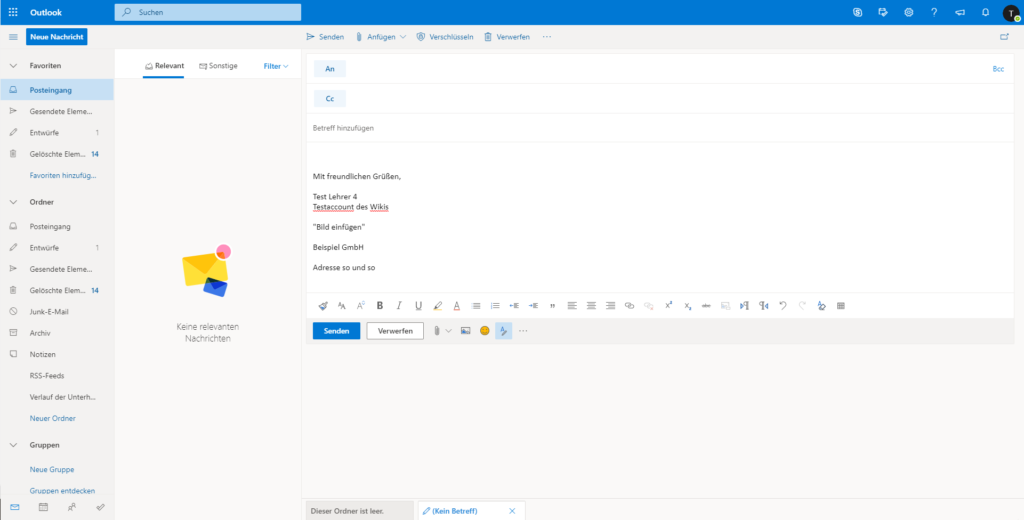
Als Standardwert ist Ihre “persönliche” Adresse der Absender.
Möchten Sie mit einer Funktionsadresse schreiben, folgen Sie dieser Anleitung.
Wer nutzt welche @-Endung?
Innerhalb der Rahn Education wurden die E-mail Konten wie folgt umgestellt:
@student.rahn.education -> nutzen alle Schüler
@teacher.rahn.education -> nutzen alle Lehrer
@rahn.education -> nutzen alle Verwaltungsangestellten und Mitarbeiter.
Die Endung @schools.rahn.education wird nicht mehr genutzt.
Signatur erstellen & auswählen
Im Gegensatz zur Desktop-App, müssen Sie die Signatur selbst erstellen.
Schreiben Sie sich dafür selbst eine Email aus der Outlook-Desktop-App, mit Ihrer Signatur im Anhang.
Markieren und kopieren Sie die gesamte Signatur. (Rechtsklick -> kopieren)
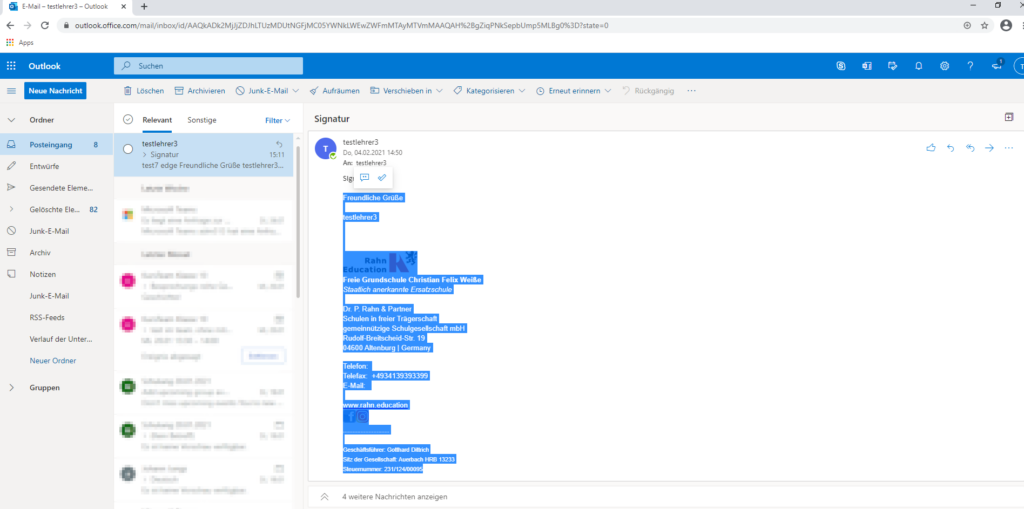
Klicken Sie oben rechts auf “Einstellungen” und dann auf “Alle Outlook-Einstellungen anzeigen“.
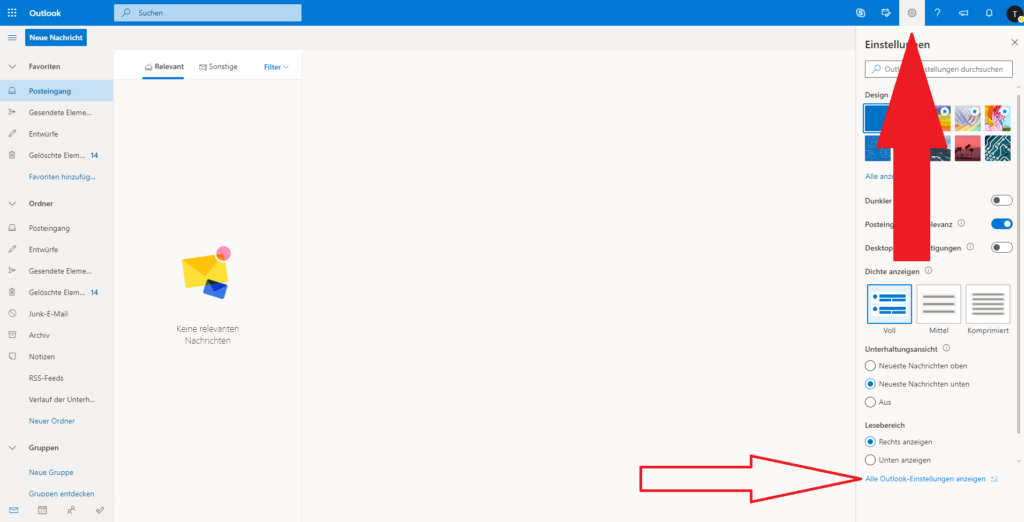
Wählen Sie den Menüpunkt “Verfassen und Antworten” und fügen Ihre Signatur ein. (Rechtsklick -> einfügen)
Wählen Sie aus, wann die Signatur erzeugt werden soll.
Bestätigen Sie durch “Speichern” und schließen das Fenster.
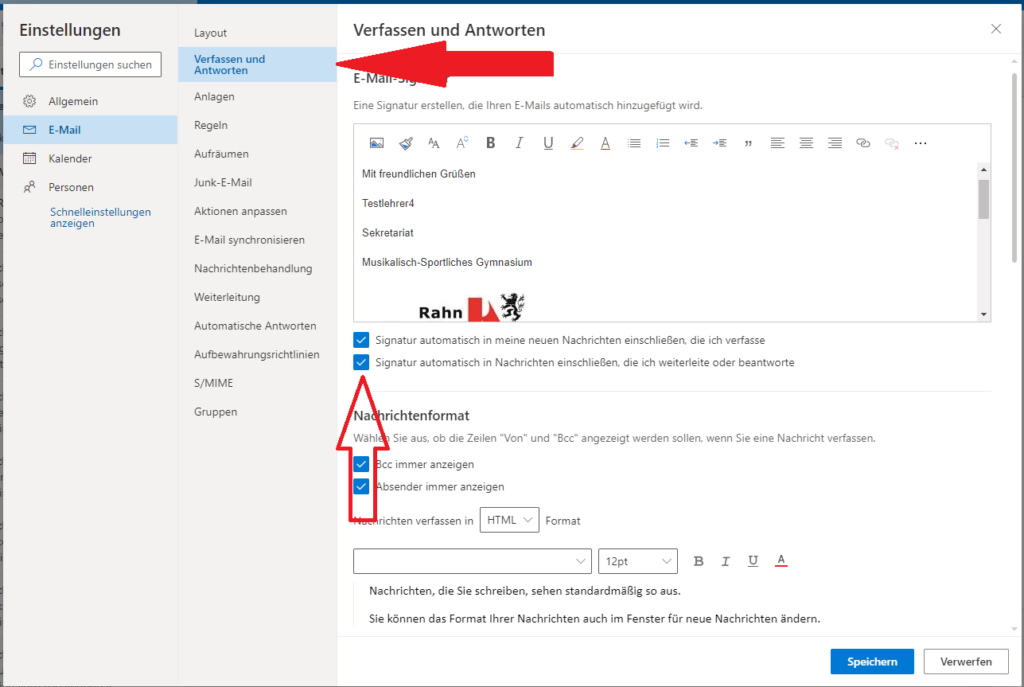
Wenn Sie eine neue Nachricht schreiben, wird die Signatur eingefügt.
Beachten Sie, dass nur eine Signatur gespeichert werden kann.
2. Grundlagen Outlook-Desktop-App
Email schreiben
Um eine Mail zu schreiben, wählen Sie “Neue E-Mail” aus. Achten Sie darauf, dass unten das richtige Mail-Symbol ausgewählt ist.
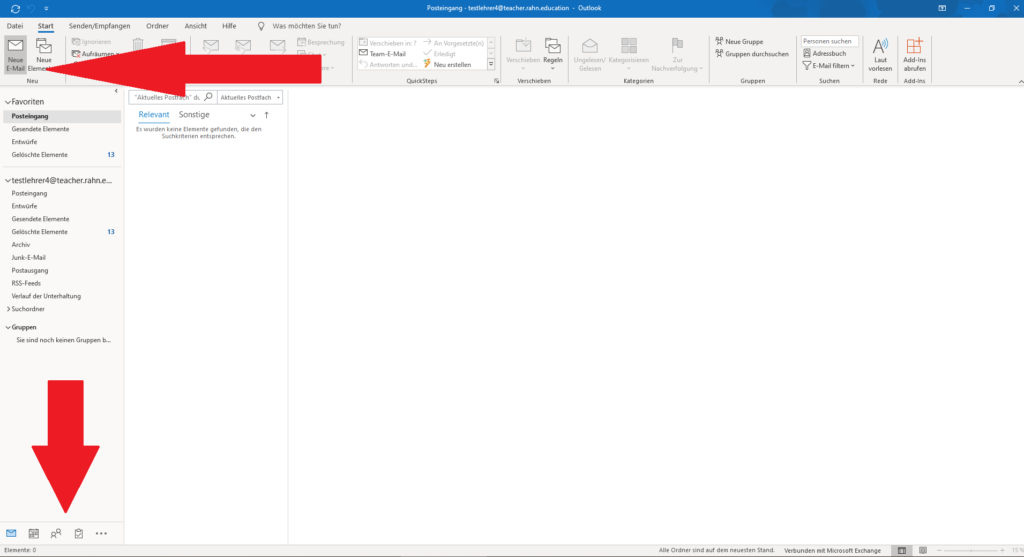
Nachdem das neue Fenster geöffnet ist, füllen Sie wie gewohnt den Kopf und Hauptteil aus. Bestätigen Sie durch “Senden”.
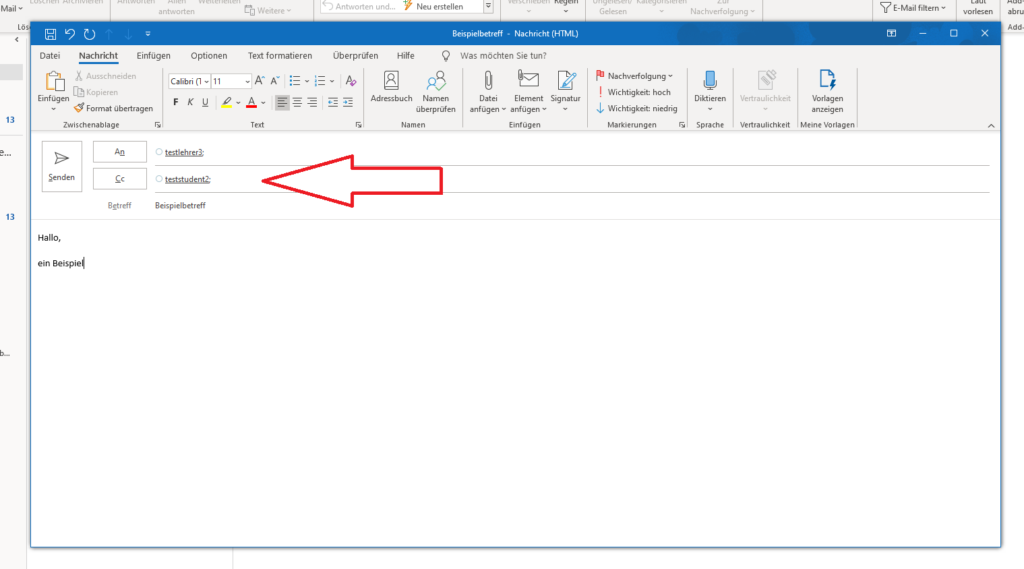
Als Standardwert ist Ihre “persönliche” Adresse der Absender.
Möchten Sie mit einer Funktionsadresse schreiben, folgen Sie dieser Anleitung.
Wer nutzt welche @-Endung?
Innerhalb der Rahn Education wurden die E-mail Konten wie folgt umgestellt:
@student.rahn.education -> nutzen alle Schüler
@teacher.rahn.education -> nutzen alle Lehrer
@rahn.education -> nutzen alle Verwaltungsangestellten und Mitarbeiter.
Die Endung @schools.rahn.education wird nicht mehr genutzt.
Signaturen auswählen
Beachten Sie: die Signaturen in der Desktop-App werden für Sie von der Personalabteilung verwaltet, Sie können diese nicht selbstständig bearbeiten oder erstellen.
Die Signaturen werden nicht in die Outlook-Web-App synchronisiert! In der OWA müssen Sie diese selbst erstellen.
Um die Signaturen zu öffnen, nutzen Sie das Suchfeld mit der kleinen Glühlampe (“was möchten Sie tun? “) und suchen nach “Signatur”,
oder wählen im Fenster der neuen E-Mail, “Signatur” -> “Signaturen…”.
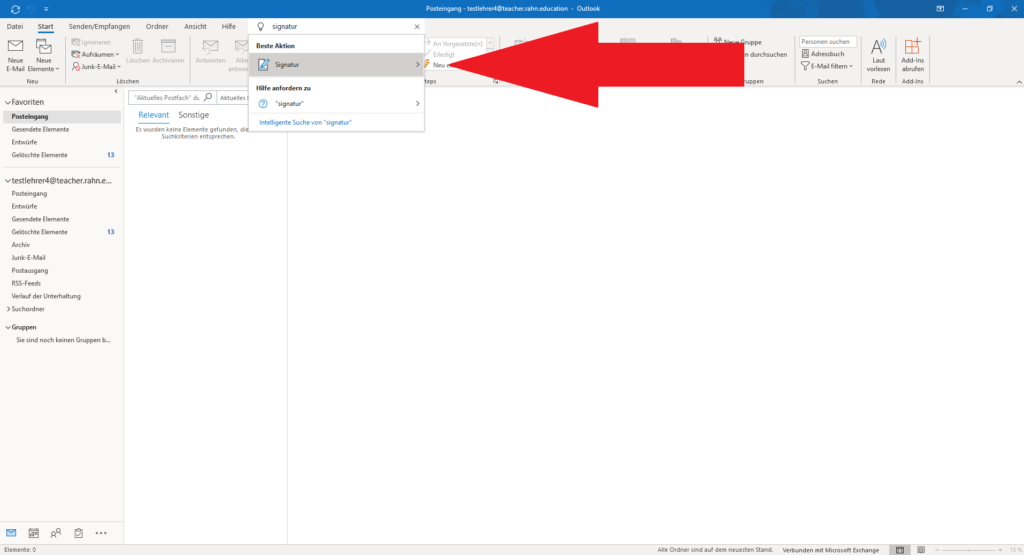
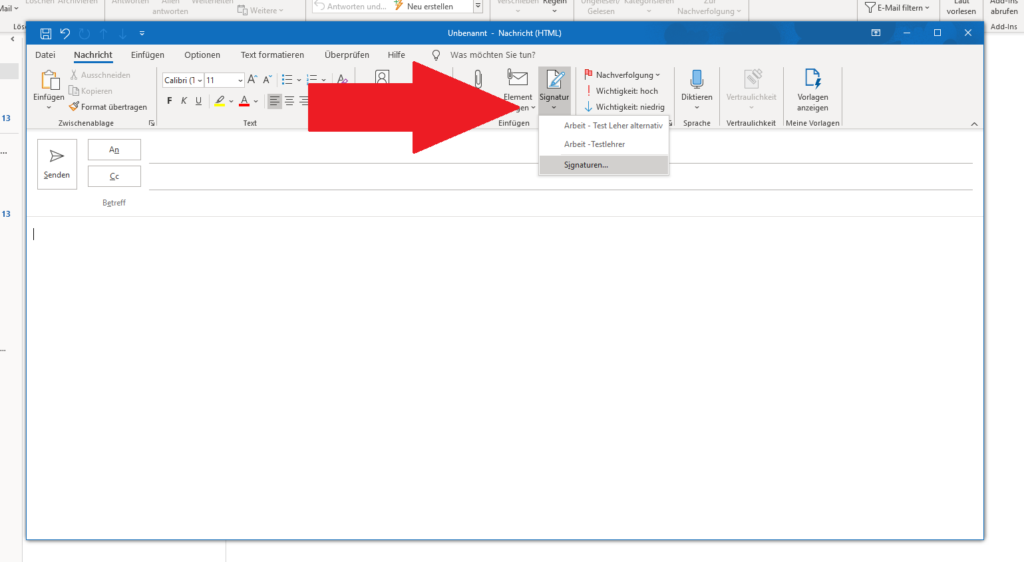
Wählen die gewünschte Signatur links aus und stellen ein, wann Sie angewandt werden soll.
Bestätigen Sie durch “OK”. Bei der nächsten neuen Nachricht ist die Signatur angefügt.
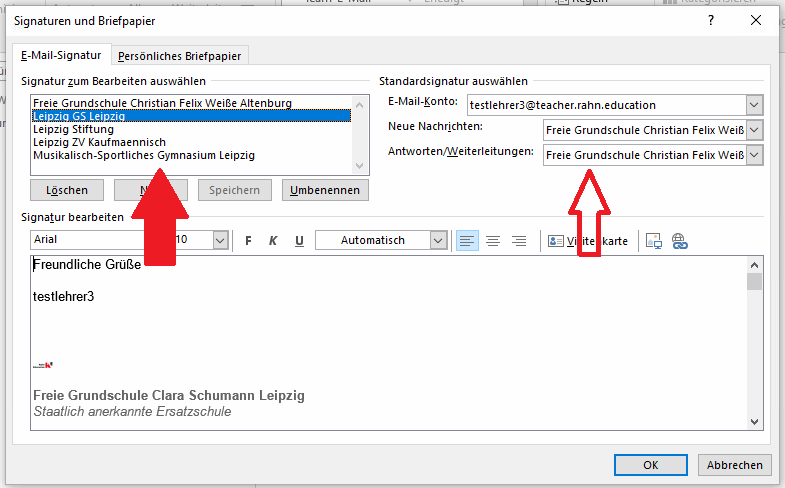
Nutzen Sie mehrere Konten, treffen Sie diese Einstellungen für jedes Konto, in dem Sie unter “E-Mail-Konto” wechseln.
Viel Erfolg mit der Nutzung von MS-Outlook.