MS-Outlook kann auf verschiedenen Wegen und Plattformen genutzt werden. Diese unterscheiden sich teilweise in der Handhabung. Wählen Sie die für Sie Passende aus.
1. Login per Outlook-Desktopapp
To see the english version, please click here.
Sie können Outlook sowohl Zuhause, wie auf Arbeit/ in der Schule, ohne Einschränkungen nutzen. Voraussetzung dafür ist, dass Sie sich mit Ihren Zugangsdaten in der App anmelden.
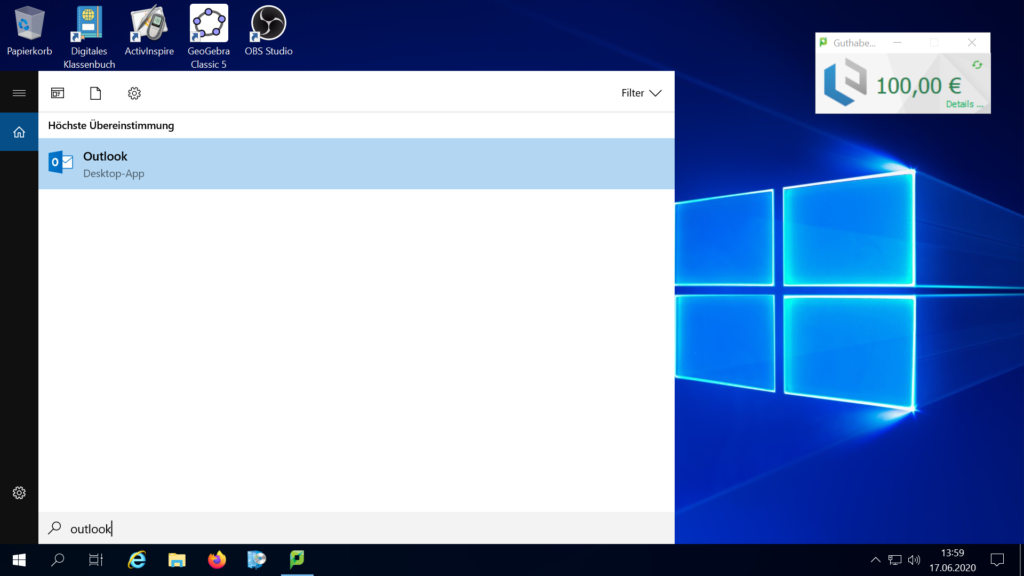
Um sich in Outlook einzuloggen, öffnen Sie die Desktop-App. Um diese schnell zu finden, können Sie in die Windows-Suchleiste “outlook” eintippen. Klicken Sie auf das nun erscheinende Icon, wie im Bild dargestellt.
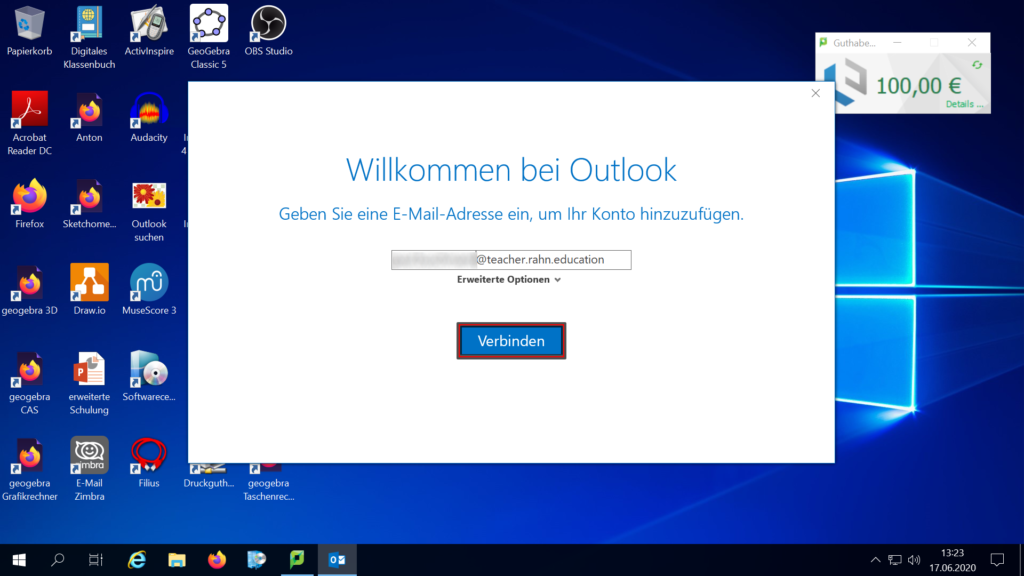
Tragen Sie nun Ihre eMail-Adresse ein und klicken Sie auf “Verbinden”. Wenn Sie sich im Schulsystem in Outlook einloggen, sollte diese E-Mail schon standardmäßig eingetragen sein.
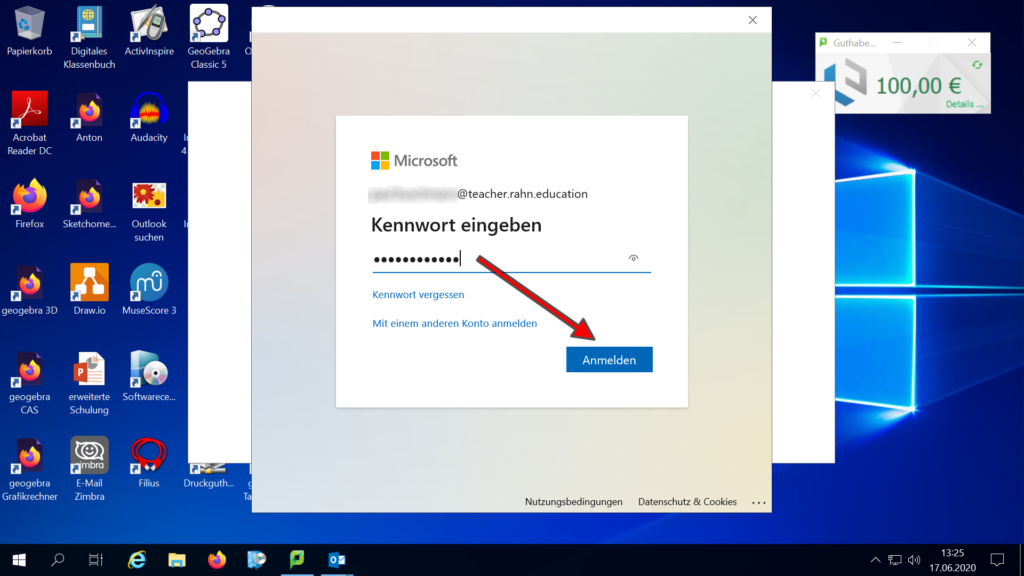
Geben Sie nun Ihr Passwort ein und klicken Sie auf “Anmelden”.
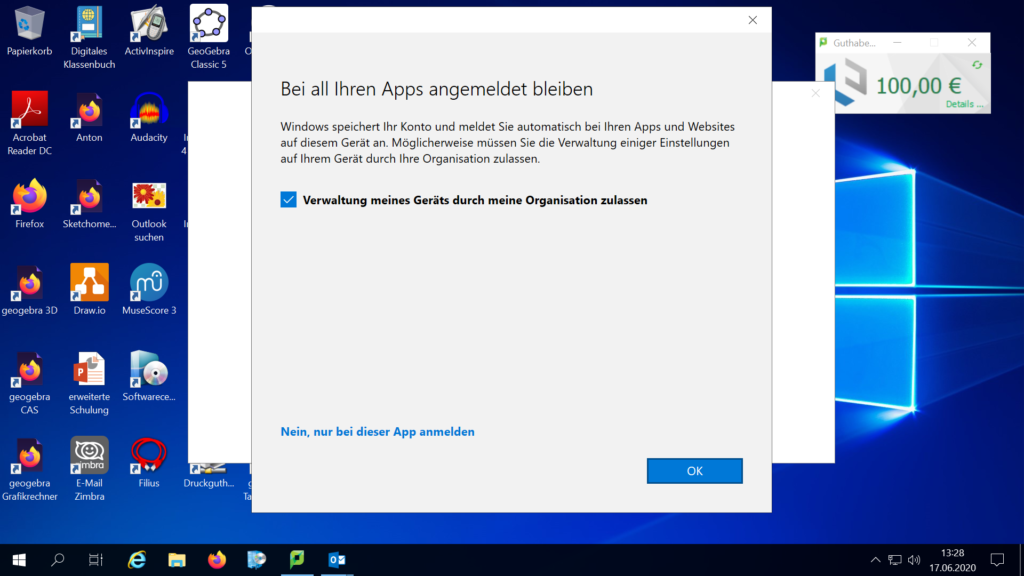
Klicken Sie nun auf “Nein, nur bei dieser App anmelden”.
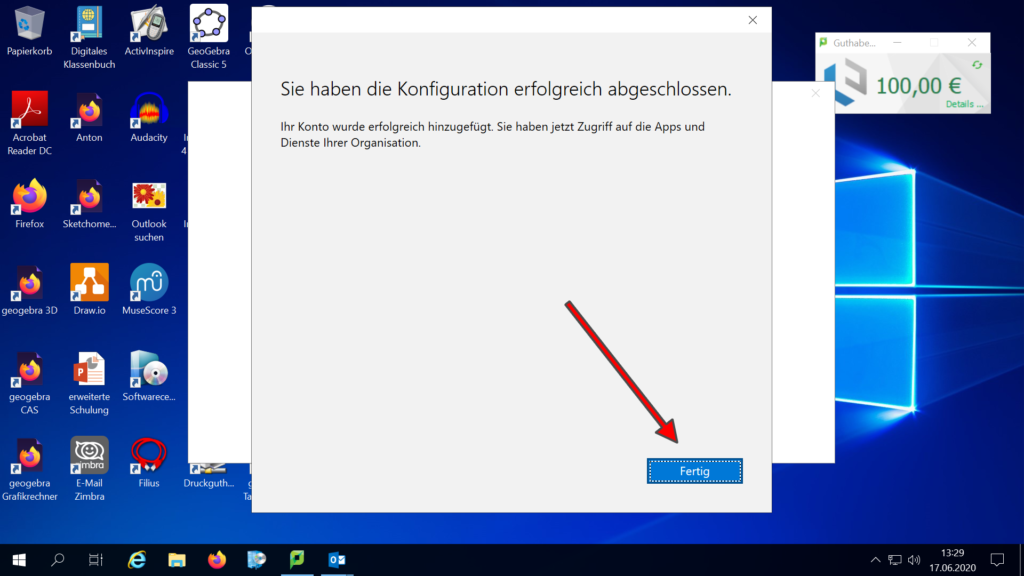
Bestätigen Sie die anschließende Erfolgsmeldung mit “Fertig”.
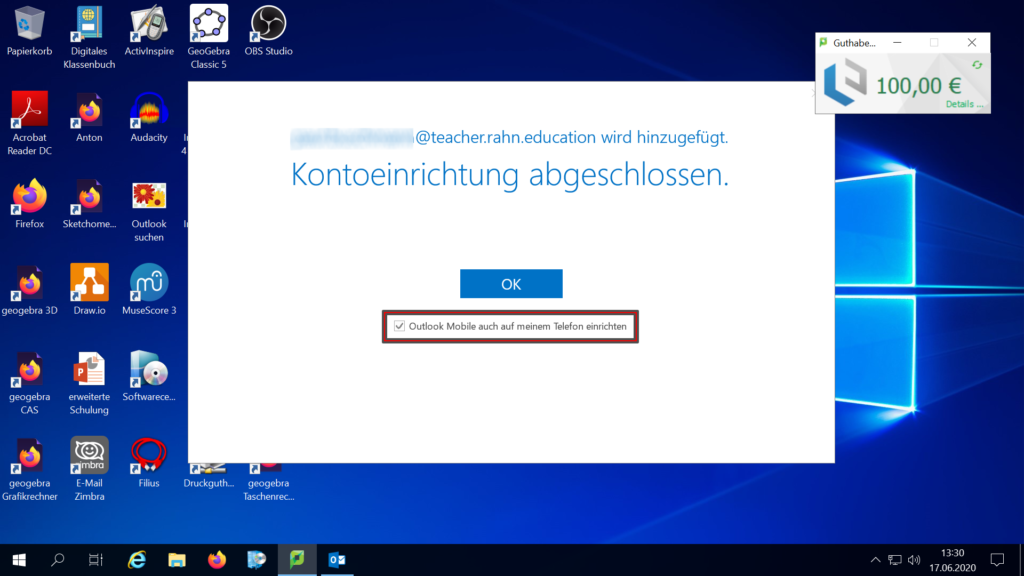
Nachdem Ihre Kontoeinrichtung abgeschlossen ist, werden Sie noch gefragt, ob Sie Outlook ebenfalls mobil einrichten wollen. Diesen Haken können Sie entfernen. Das nächste Bild zeigt, was passiert wenn Sie den Haken stehen lassen. Nachdem Sie sich entschieden haben, klicken Sie “OK”.
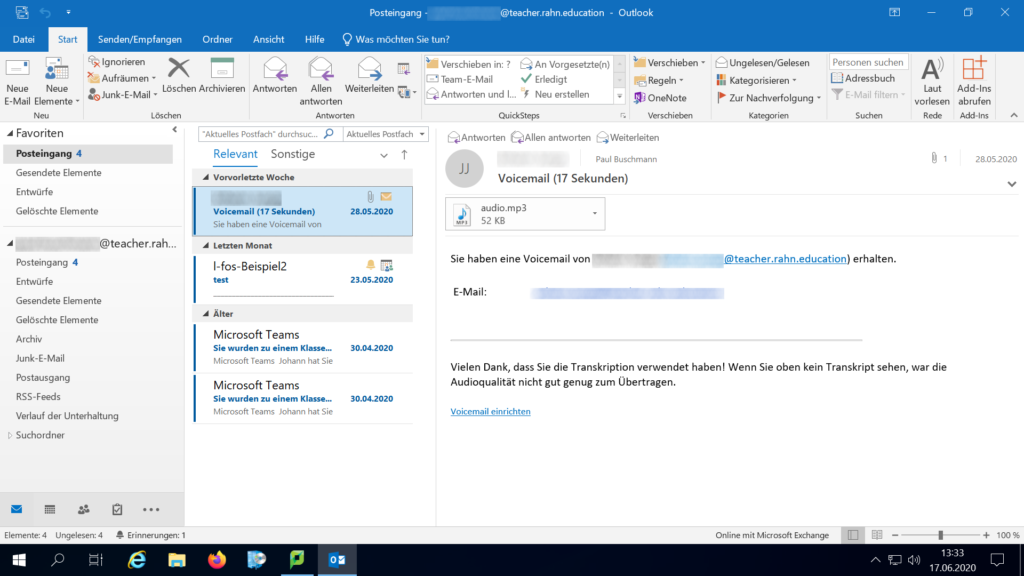
Sie sind nun in Outlook eingeloggt und können es vollumfänglich nutzen.
2. Login per Outllook-WebApp (OWA)
To see the english version, please click here.
Um sich in Ihr Mailpostfach einzuloggen, besuchen Sie bitte folgende Domain: https://www.office.com/
Und klicken Sie auf “Anmelden”.
Nun werden Sie dazu aufgefordert Ihre Mailadresse sowie Passwort einzugeben. Diese Anmeldedaten sind dieselben wie Sie sie schon aus dem Schulsystem kennen:
“vorname.nachname@rahn.education” für die Verwaltung
“vorname.nachname@teacher.rahn.education” für Lehrkräfte
“vorname.nachname@student.rahn.education” für Lernende
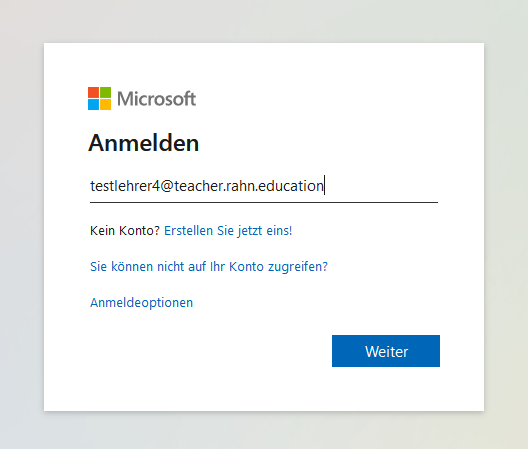
Nachdem Sie Ihr Passwort eingegeben haben, werden Sie gefragt, ob Sie die Login-Daten speichern möchten. Die Wahl steht Ihnen frei.
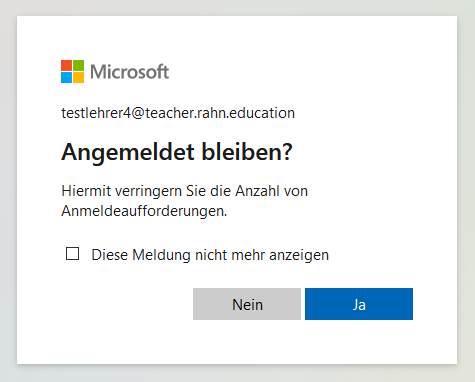
Bei Ihrem ersten Aufruf von Outlook werden Sie möglicherweise nach der Zeitzone gefragt. Wählen Sie für Deutschland “(UTC + 1:00) Amsterdam, Berlin” aus.
Sollten Sie nicht weitergeleitet werden, aktualisieren Sie die Seite mit “F5”.
Sie sollten nun erfolgreich eingeloggt sein und können “Outlook” auswählen.
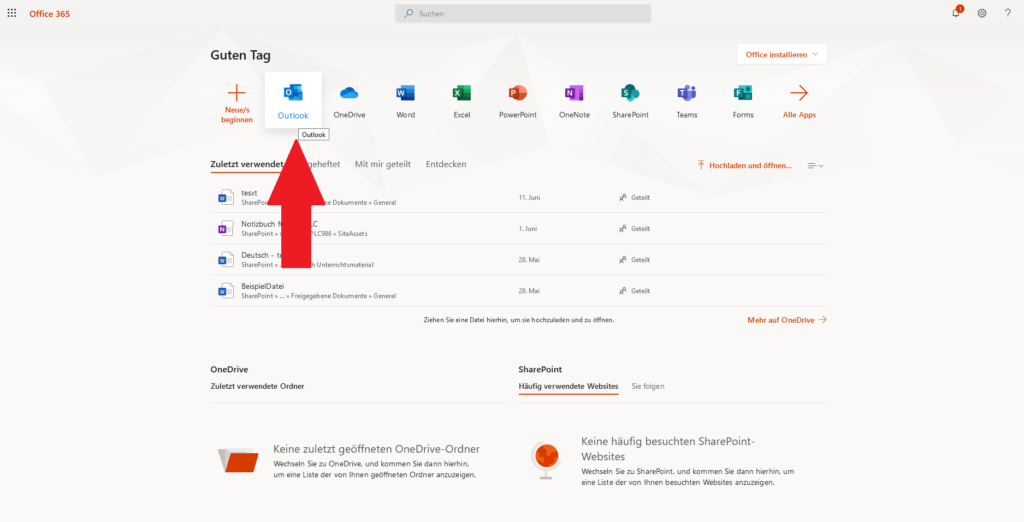
Ein neuer Tab mit Ihrem Postfach öffnet sich.
Sie finden wie gewohnt, Bereiche wie “Posteingang” oder “gesendete Elemente” auf der Linken Seite.
Oben rechts sehen Sie Ihre Initialen, in diesem Fall nur ein T für Testlehrer.
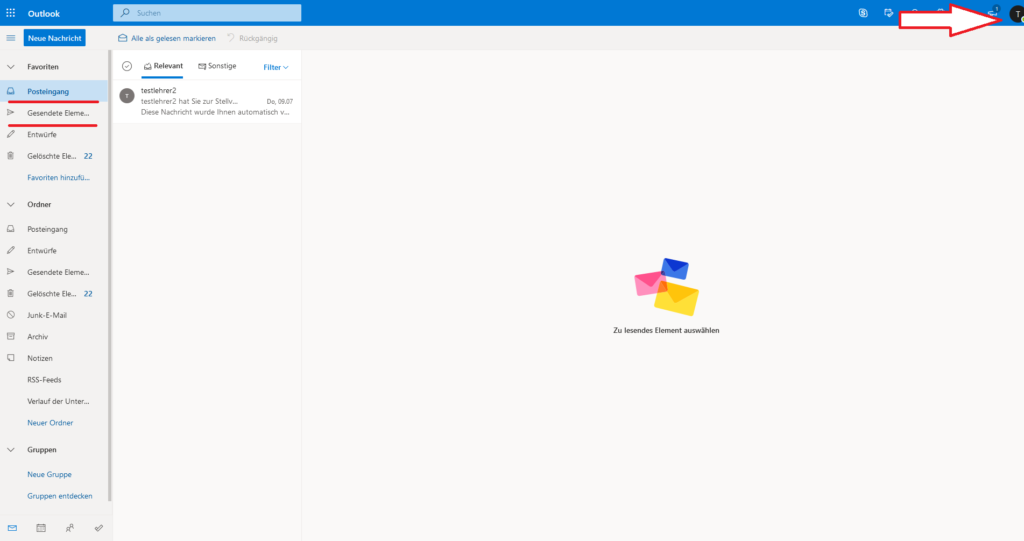
Achtung!:
In der Outlook-WebApp werden die Signaturen nicht automatisch generiert, nutzen Sie dafür bitte die DesktopApp!
Möchten Sie mehr über die Grundlagen von Outlook erfahren, schauen Sie sich Outlook Grundlagen an (Link bearbeiten)
3. Login per Mobile App, Outlook für IOS
To see the english version of this tutorial, click here.
In dieser Anleitung erfahren Sie, wie Sie Outlook auf Ihr iPhone laden und einrichten können. Bitte beachten Sie, dass die Outlook-App auf Diensthandys bereits vorinstalliert ist. Sollten Sie davon betroffen sein, so können Sie den ersten Teil der Anleitung überspringen.
Installation überspringen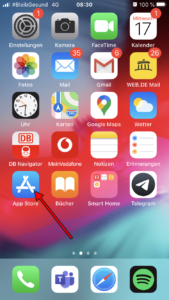
Öffnen Sie wie in der Abbildung gezeigt, den App Store.
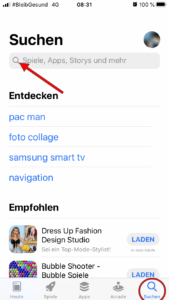
Tippen Sie im Appstore zuerst auf “Suchen” und tippen Sie anschließend die Suchleiste an.
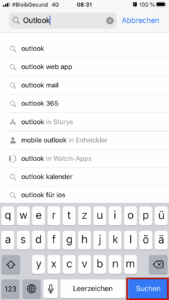
Tippen Sie nun “Outlook” in die Suchleiste ein und tippen Sie anschließend auf “Suchen”.
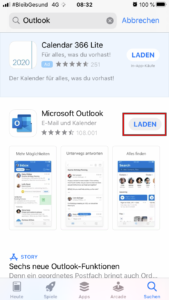
Tippen Sie hinter der abgebildeten App auf “Laden”.
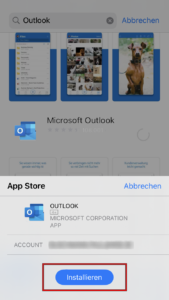
Bestätigen Sie die Installation über den “Installieren” Button. Gegebenenfalls werden Sie dazu aufgefordert Ihr Passwort Ihrer Apple-ID einzugeben.
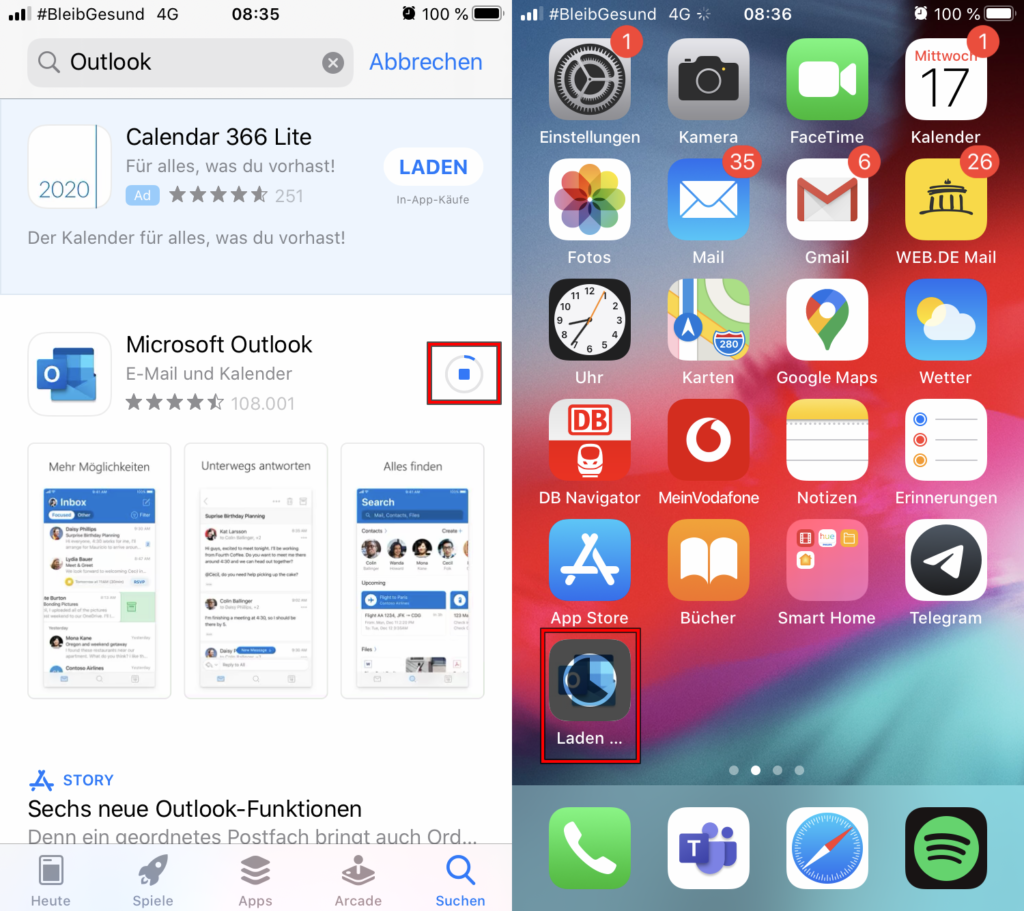
Der Fortschritt der nun laufenden Installation lässt sich sowohl im Appstore, wie auf Ihrem Home-Bildschirm verfolgen.
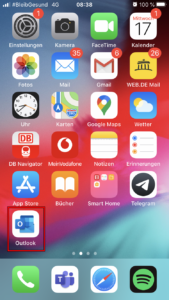
Öffnen Sie nach abgeschlossener Installation nun Outlook.
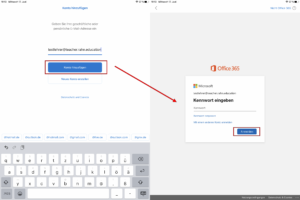
Loggen Sie sich nun mit Ihrer Rahn-Adresse in Outlook ein. Geben Sie dazu die Mailadresse wie links abgebildet ein und tippen Sie auf “Konto hinzufügen”. Anschließend werden Sie, wie rechts dargestellt, dazu aufgefordert Ihr Passwort einzugeben. Nehmen Sie die Eingabe vor und tippen Sie auf “Anmelden”.
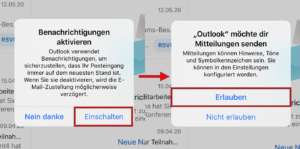
Nachdem Sie ihr Passwort korrekt eingegeben haben, werden Sie von Outlook gefragt, ob Benachrichtigungen aktiviert werden sollen. Sie können diesen Vorgang verneinen, allerdings ist es empfehlenswert Benachrichtigungen über “Einschalten” → “Erlauben” zu aktivieren, um keine wichtigen E-Mails zu verpassen.
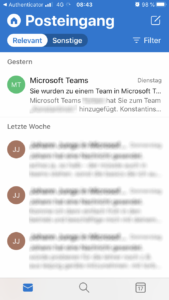
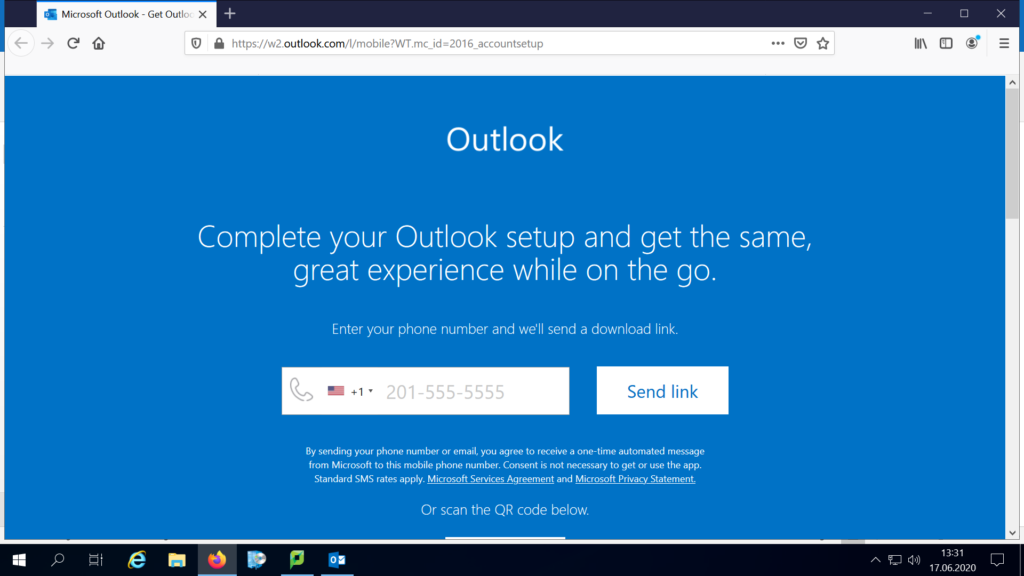
Pingback: Outlook Grundlagen – IT Wiki der Rahn Education