Sie können das Handout auch herunterladen:
-Hier geht’s zum Handout der Aufbauschulung–
Inhalt
MS-Teams in der Rahn.education
- Jeder Verwaltungs- und Schulaccount ist mit einem Microsoftkonto verknüpft. Zu den Office-Anwendungen gehören z.B. Outlook, MS-Teams und OneDrive.
Alle Anwendungen eines Accounts teilen das gleiche Passwort!
Übersicht MS-Teams
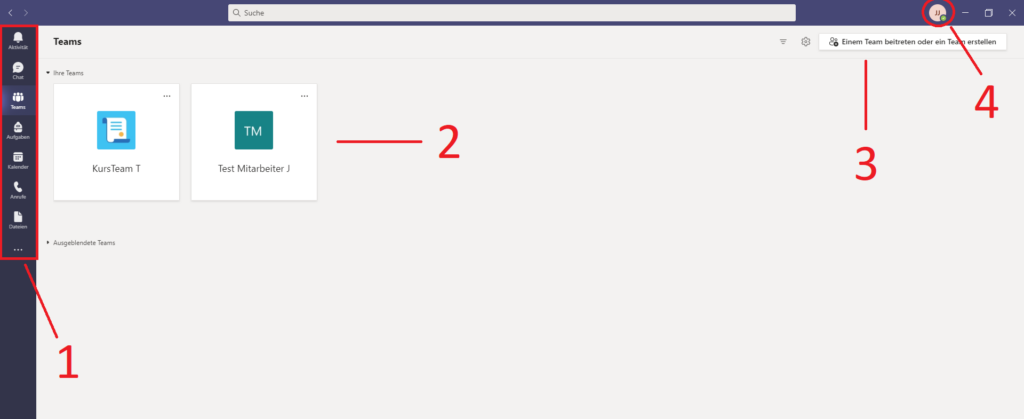
- Symbolleiste, bleibt immer gleich! Mit einem oder mehreren Klicks auf „Teams“ kommen sie wieder zu dieser Übersicht.
- Teams in denen Sie Mitglied sind.
- Erstellen Sie ein neues Team
- Initialen – alles zu Ihrem Account (Einstellungen, Updates, Status)
Aufbau eines Teams
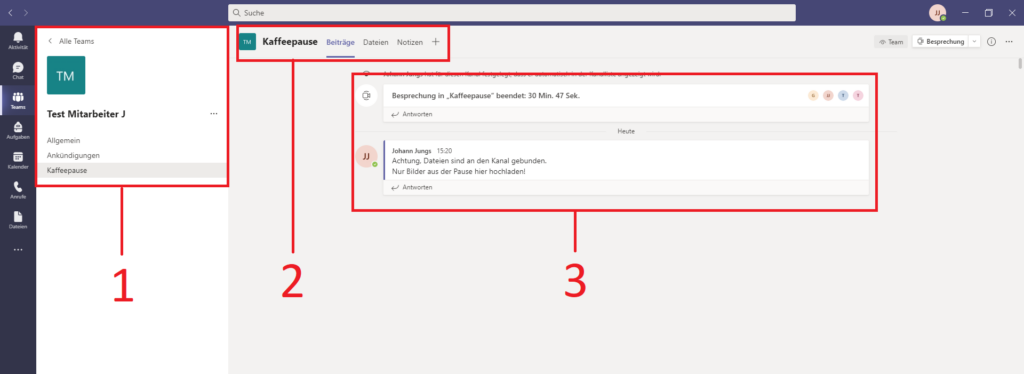
- Team mit Kanälen. Jedes Team besteht aus mehreren Kanälen. (Wie verschiedene Büros derselben Abteilung)
- Registerkarten. Z.B. Beiträge oder Dateien
- Inhalt der Registerkarte, hier der Chatverlauf unter Beiträgen.
Team erstellen
- Jeder mit einem Teams-Account kann ein Team erstellen (außer Schüler)
- „Datenschutz“ privat – öffentliche Teams: Öffentliche Teams stehen der gesamten Organisation zur Verfügung, jeder mit einer @rahn.education Adresse kann beitreten -> vermeiden.
- Jeder kann ein Team verlassen, Teambesitzer können das Team löschen -> für alle.
Teambesitzer können Mitglieder hinzufügen.
Kanäle verwalten
- Kanäle hinzufügen.
- Öffentliche Kanäle -> jeder sieht den Kanal und Inhalt
Private Kanäle -> nur bestimmte Mitglieder sehen den Kanal und dessen Inhalt. - Im Mitarbeiter Team kann grundsätzlich jeder Kanäle erstellen und bearbeiten. Diese Einstellung kann geändert werden. (Team verwalten -> Einstellungen)
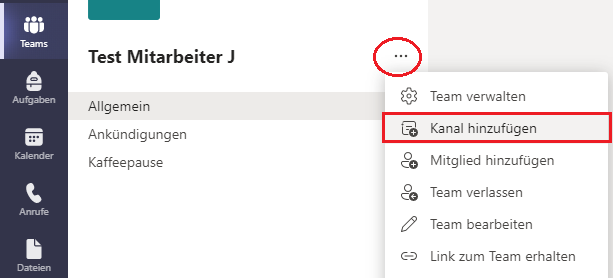
- Kanäle verwalten:
- Kanäle können moderiert („Moderation“) werden:
1 – Nur bestimmte Personen können „Unterhaltungen“ beginnen, aber alle können antworten.
2 – Nur bestimmte Personen können „Unterhaltungen“ beginnen und antworten.
- Kanäle können moderiert („Moderation“) werden:
Chat gestalten + Erwähnungen
- Reaktionen auf eine Nachricht – z.B. als Lesebestätigung (den Mauszeiger über die Nachricht halten, es erscheint die Emoji-Auswahl)
- Weitere Optionen einer Nachricht auswählen, um diese zu bearbeiten oder zu löschen.
- Eine Nachricht als „Wichtig“ markieren:
Neue Unterhaltung -> „A“ (Formatieren) -> „!“ (als wichtig markieren) - Mit einem „@ + Name“ Mitglieder, Kanäle, Teams oder Tags erwähnen.
- Hängen Sie einer Nachricht eine Datei an.
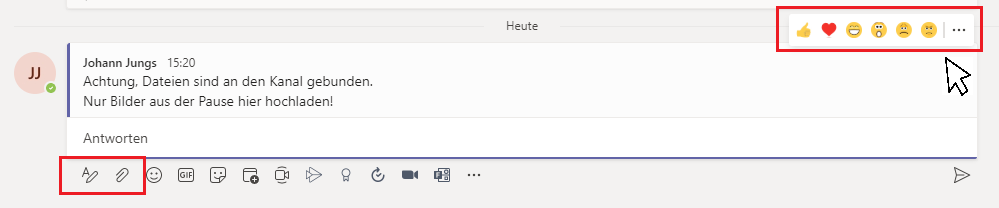
Besprechungen starten & planen
Hier finden Sie eine ausführlichen Beitrag zu den: Funktionen einer Besprechung
- In einem beliebigen Kanal auf Besprechung klicken oder auf „Jetzt besprechen“. Betreff kann angepasst werden.
- Besprechung planen:
Pfeil neben Besprechung -> „Besprechung planen“
Titel, Zeit, Kanal, Raum und ggf. Wiederholungen einstellen.
Erforderliche Teilnehmer + optionale Teilnehmer hinzufügen (beide erhalten eine Einladung per Mail (können diese beantworten) + Kalendereintrag) - Kalender in Outlook und Teams wird synchronisiert
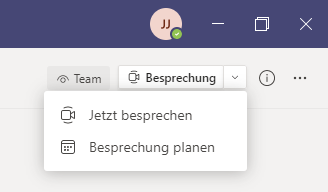
Besprechungen mit externen
- Sie können Personen ohne MS-Account einladen. Es reicht ein PC mit Browser (Google Chrome/ Edge) um daran teilzunehmen.
- Externe Personen (keine @rahn.education Endung) kommen in den Wartebereich und Warten auf Bestätigung.
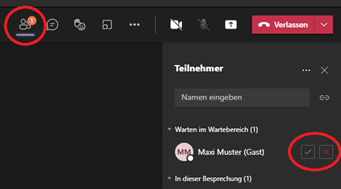
Inhalte teilen:
- Klicken Sie auf „Inhalte teilen“ und wählen Sie z.B. Screen1, um Ihren Bildschirm zu teilen.
- Klicken Sie erneut auf das Symbol, um Ihr teilen zu beenden.
- Nutzen Sie „Durchsuchen“, wenn Sie z.B. eine PowerPoint-Präsentation von Ihrem PC hochladen möchten.
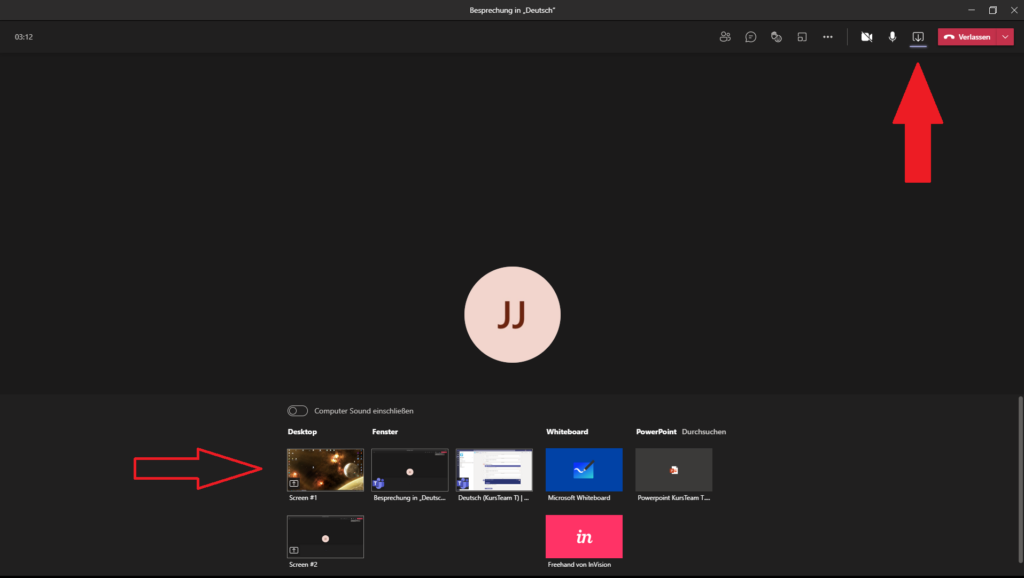
Dateien austauschen & synchronisieren
Hier finden Sie einen ausführlichen Beitrag: synchronisieren mit OneDrive.
- Dateien sind Kanalgebunden! (im Team, gewünschten Kanal -> Dateien)
- Ermöglicht es mehreren Nutzern, die gleiche Datei zu bearbeiten.
- Dateien können synchronisiert werden:
gewünschten Kanal aufrufen -> Dateien -> Synchronisieren.
Danach erscheint Ordner im Windowsexplorer. - Standardmäßig hat jeder Zugriff auf alle Dateien
Benachrichtigungen einstellen
- „Aktivität“ in der linken Spalte -> Einstellungen -> Benachrichtigungen
oder „Initialen“ (oben rechts) -> Einstellungen -> Benachrichtigungen - Benachrichtigung eines Kanals -> 3 Menüpunkte Kanal -> Kanalbenachrichtigungen
Schalten Sie z.B. in den „allgemeinen Einstellungen“ alle Benachrichtigungen aus, nur für einen Kanal separat ein, der für Sie besonders wichtig ist.
Hilfe finden
- Nutzen Sie unser Wiki unter: https://rahneducation.torutecwiki.com
- Nutzen Sie die „Hilfe-App“ von MS.
3 Punkte der linken Leiste -> Hilfe / obere Suchleiste -> Hilfe -> Auswählen