Sie können das Handout auch herunterladen:
-Hier geht’s zum Handout der Basisschulung–
Wiederholung
- Jeder mit einem @rahn.education-Konto (außer Schüler) kann ein Team erstellen.
- Teams beitreten durch: hinzufügen (Besitzer), TeamCode, vorschlagen (Mitglieder).
- Kanäle erstellen und löschen können alle Mitglieder im „Mitarbeiter-Team-Typ“ nach den Standardeinstellungen.
- Kanalmoderation (nur Besitzer/und bestimmte Mitglieder können Unterhaltungen posten).
- Dateien sind kanalgebunden und können von allen bearbeitet werden.
- Dateien können mit OneDrive synchronisiert werden, um die Nutzung zu erleichtern.
- Teams mit Registerkarten individuell gestalten.
Chat gestalten (Unterhaltung/Ankündigung)
- Neuer Beitrag oder Kommentar -> „A“ (Formatieren) -> Neue Unterhaltung/Ankündigung.
- Jeder kann antworten/ nur Sie und Moderatoren können antworten.
- Eine Nachricht als „wichtig“ markieren, um sie besonders hervorzuheben.
- Zitieren, um die Übersicht in größeren Unterhaltungen zu wahren.
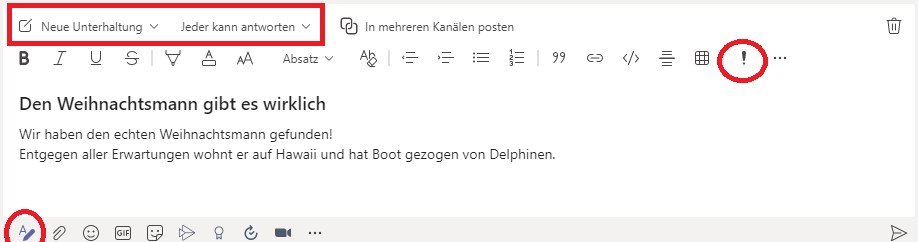
Besprechungen halten
Hier finden Sie einen ausführlichen Beitrag: Funktionen einer Besprechung
Besprechungsoptionen:
- Nur der Organisator kann diese Einstellungen vorher treffen.
- Während einer Besprechung: Oben rechts in der Kontakt-Liste -> 3 Menüpunkte -> Berechtigungen verwalten.
- Für eine geplante Besprechung, also Organisator: Besprechungsdetails anzeigen -> „Besprechungsoptionen“ (obere Leiste).
Erläuterung:
- Wartebereich umgehen = wenn eine externe Person der Besprechung beitritt, brauch sie keine Bestätigung eines Referenten/Organisators.
- Anrufer = jemand der mit einer Mobilfunk-Nummer „anruft“.
- Referent = jeder der präsentieren darf -> Rest ist „Teilnehmer“.
- Referenten können andere Teilnehmer zu Referenten machen und umgekehrt.
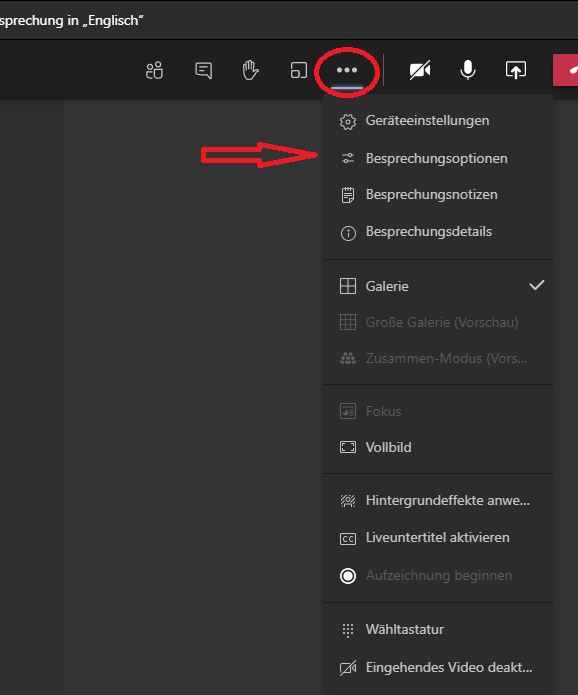
Inhalte teilen
- Teilen des Bildschirms, einzelnen Fenstern oder einer PowerPoint-Präsentation.
- Eine PowerPoint über „Durchsuchen“ in den Kanal hochladen und präsentieren oder eine Vorgeschlagene auswählen. Um PPP vorgeschlagen zu bekommen, müssen diese mit Ihrem MS-Konto verknüpft sein. Z. B. gespeichert in MS-Teams (kann auch anderes Team sein) oder OneDrive.
Gruppenräume
Hier finden Sie einen ausführlichen Beitrag: Gruppenräume / Breakout-Rooms
- Gruppenräume erstellen.
- Anzahl festlegen.
- Teilnehmer manuell oder automatisch zuordnen.
- Räume anpassen (Raumnamen ändern, Teilnehmer anderen Räumen zuweisen).
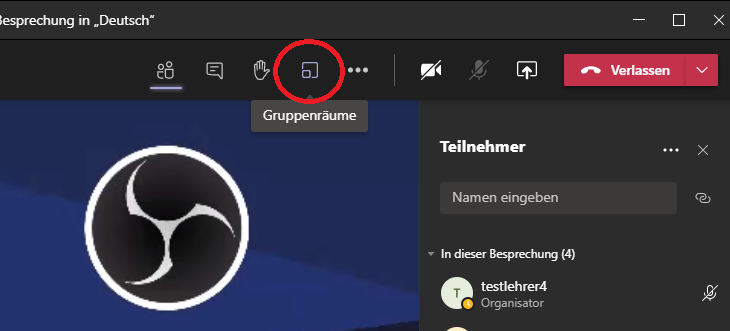
Bis zu diesem Punkt merken die Teilnehmer nichts vom Vorgang
- Gruppenräume öffnen (alle auf einmal oder einzeln)
- Gruppenräume betreten (Rechtsklick auf 3 Menüpunkte des Raumes -> Raum betreten)
- Ankündigungen machen -> 3 Menüpunkte neben „Gruppenräume“
- Ankündigung erscheint in jedem Raum als „wichtig“
- Räume schließen!
Vor dem Öffnen und Schließen bekommen die Teilnehmer einen 10 Sekunden Countdown
Gäste-Link verwenden
Um externe Teilnehmer spontan einzuladen, nutzen Sie den Link aus den Besprechungsdetails, den Sie normaler weiße per Mail bekommen.
- Fügen Sie die externe Person als E-Mail-Adresse als erforderlichen oder optionalen Teilnehmer hinzu.
- 3 Menüpunkte -> Besprechungsdetails -> Link kopieren und externer Person “roh” als Mail schicken (gleicher Link der offiziellen Einladungsmail).
- Gäste warten nach den Standardeinstellungen im Wartebereich und müssen von Referenten zugelassen werden.
Forms
- Nutzen Sie MS-Forms um Umfragen zu erstellen und Antworten auszuwerten.
https://www.office.com/launch/forms - Forms-Umfragen können einer Teamregisterkarte hinzugefügt oder direkt im Chat gepostet werden.
- Forms als Registerkarte einer Besprechung hinzufügen und direkt im Meeting Umfragen stellen. (Begrenzt auf 1 Frage pro Einblendung/ Meeting darf zu keinem Team gehören).
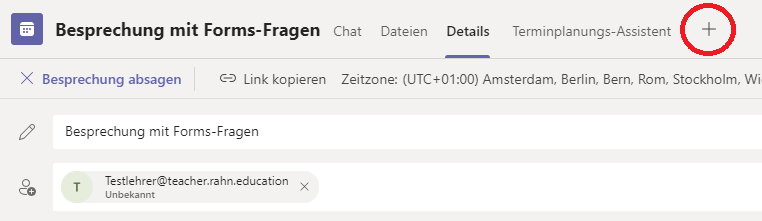
Planner (Tasks von Planner und To Do)
Erstellen Sie eine Liste/Plan ins Tasks von Planner und To Do -> Registerkarte hinzufügen.
Erstellen Sie Buckets um die Aufgaben übersichtlich und sinnvoll zu ordnen.
Wenn Sie eine Aufgabe erstellen, nutzen Sie die Funktion Mitglied zuweisen, Endzeitpunkt, Status und Priorität um die Aufgaben besser zu überblicken.
Nutzen Sie die verschiedenen Filter und “Gruppieren nach xx” um die Ansicht zu ändern.
Mit den Reitern Liste, Board und Diagramm erhalten Sie auch verschiedene Ansichten und Informationen.
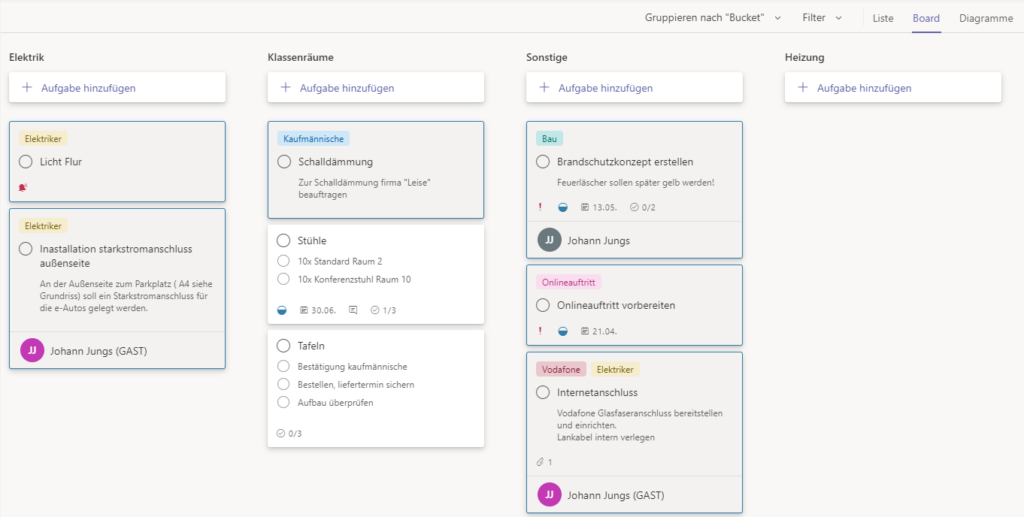
Schichten
Erstellen eines Schichtplans für ein Team (Mitglieder werden automatisch dem Team hinzugefügt).
- Gruppen hinzufügen/verwalten
- Schicht hinzufügen:
- Offene Schicht hinzufügen oder direkt einem Mitglied zuordnen.
- Start- und Endzeitpunkt bestimmen und Notizen einfügen.
Sind alle Schichten eingetragen und geplant, können sie „Mit dem Team teilen“, um die Mitglieder zu informieren (davor, sehen diese keine Änderungen oder Pläne).
- Zeitpläne kopieren
- Einstellungen:
- Zeitzone, Wochenanfang.
- Beim Kopieren von Schichten Schichtaktivitäten einschließen. (Default = ein).
- Offene Schichten Mitarbeitern anzeigen und Beantragen gestatten. (Default = ein).
- Anfragen (Anträge) verwalten.
- Schichten tauschen/anbieten. Mitarbeiter können die Schichten anbieten oder tauschen, dies muss am Ende von einem Teambesitzer akzeptiert werden.