To see the english version, click here.
Wenn Sie bevorzugt Ihre Adresse aus dem Verwaltungsbereich nutzen oder aus anderem Grund Ihre Mails weiterleiten möchten, können Sie in Outlook eine Weiterleitung einrichten.
1. Weiterleitung für das persönliche Postfach einrichten
Loggen Sie sich dazu unter https://outlook.office365.com/owa/ in die Outlook-Web-App ein.
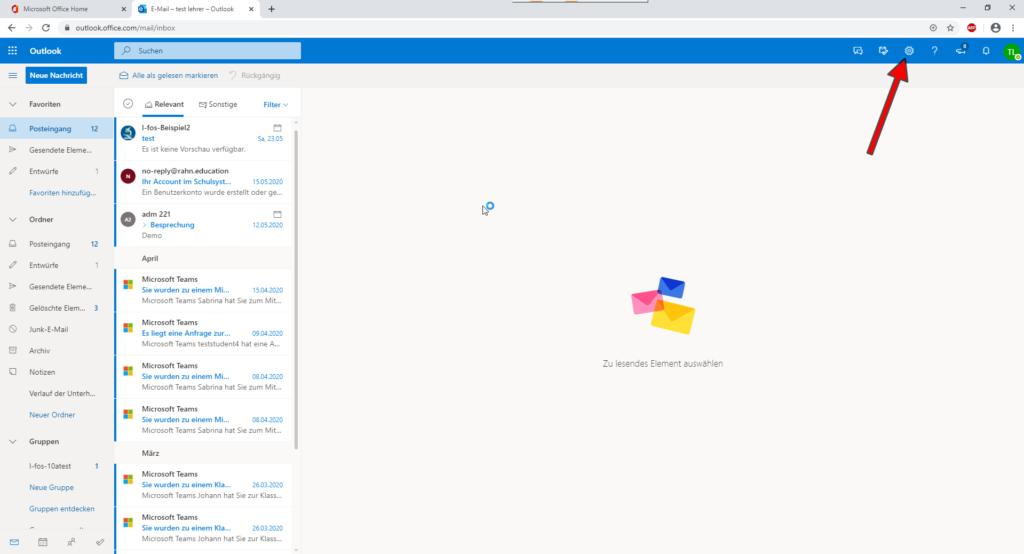
Melden Sie sich an und klicken auf Einstellungen.
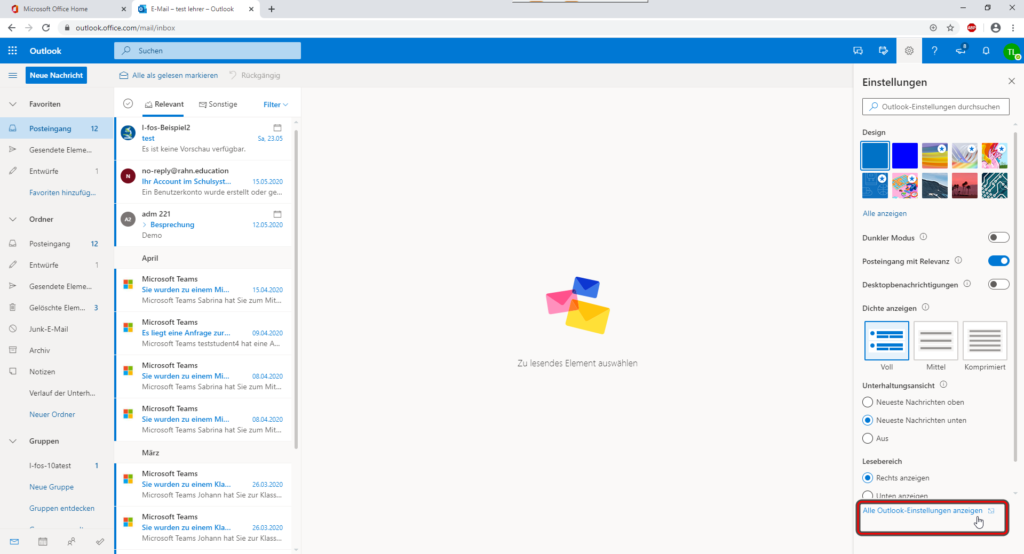
Klicken Sie in dem sich öffnenden Einstellungsmenü nun auf “Alle Outlook-Einstellungen anzeigen”.
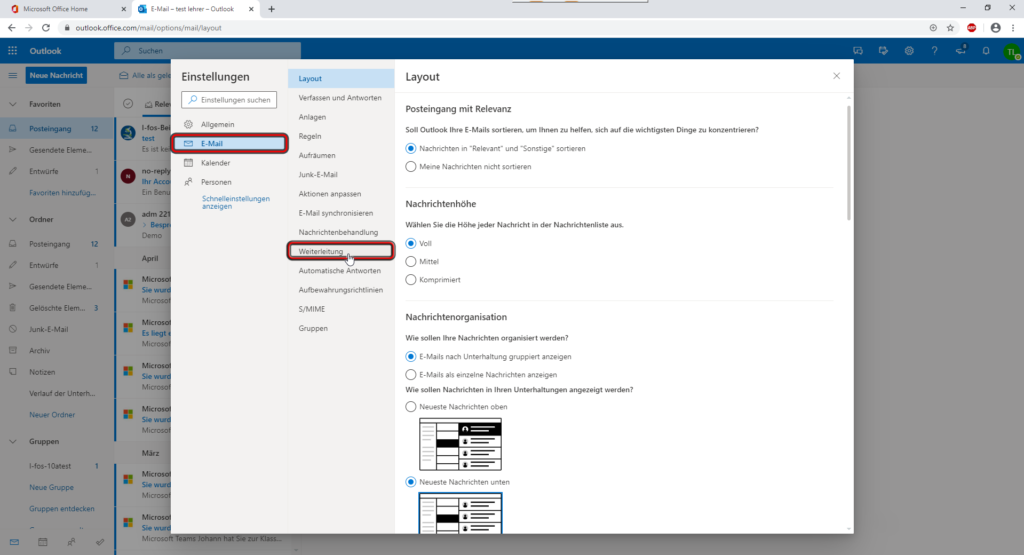
In den Einstellungen erreichen Sie die Weiterleitung indem Sie auf “E-Mail” → “Weiterleitung” klicken.
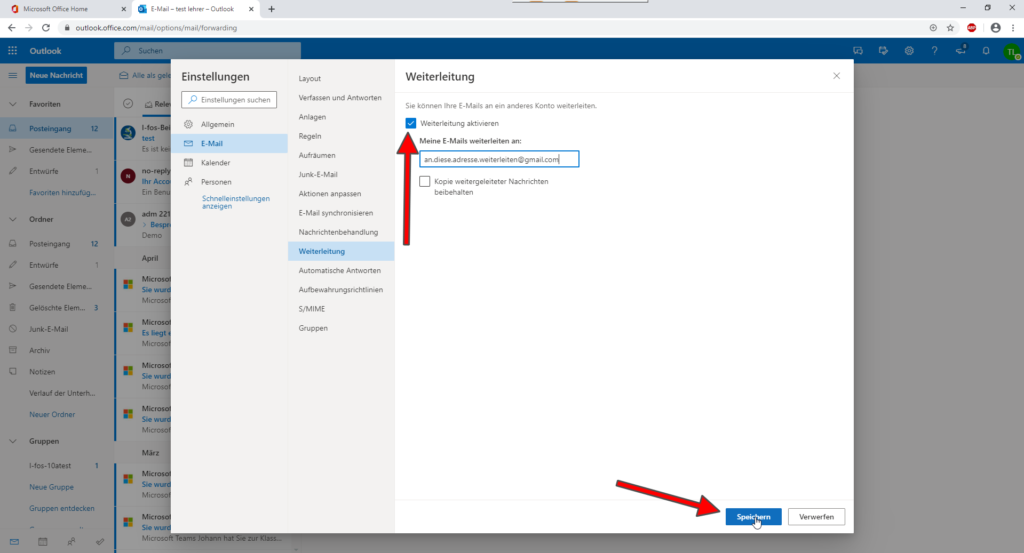
Setzen Sie nun einen Haken bei “Weiterleitung aktivieren” und tragen Sie anschließend die gewünschte E-Mail für die Weiterleitung in das vorgesehene Feld ein. Bestätigen Sie anschließend mit dem Button “Speichern”.
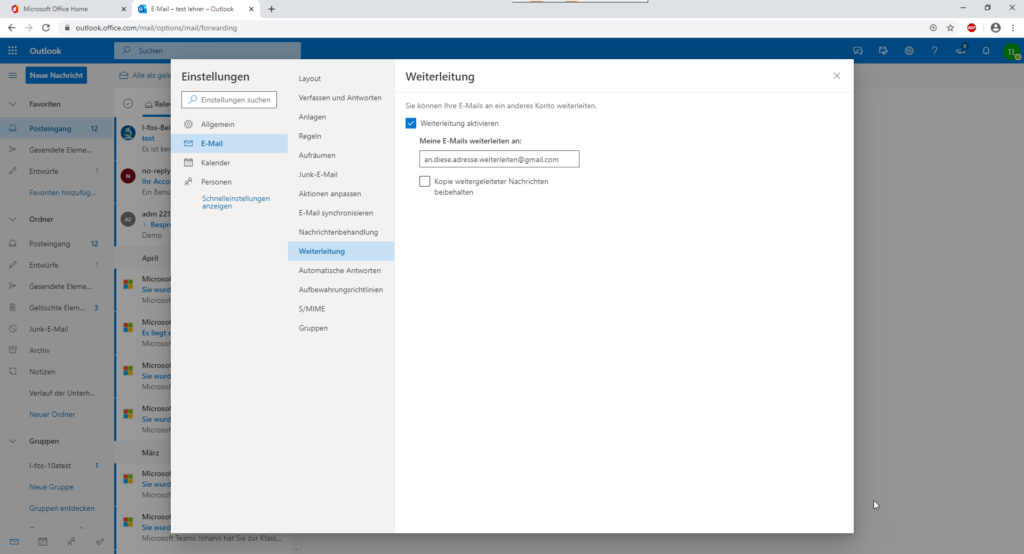
Wenn der Reiter “Speichern” nicht mehr zu sehen ist, war Ihre Eingabe erfolgreich und die Weiterleitung ist von nun an aktiv. Falls Sie die Weiterleitung doch wieder entfernen möchten, können Sie dies tun, indem Sie den Haken bei “Weiterleitung aktivieren” wieder entfernen und anschließend mit “Speichern” bestätigen.
2. Eine Weiterleitung für ein Funktionspostfach
Im Beitrag Funktionsadressen erhalten Sie Informationen über freigegebene Postfächer (Funktionspostfach). Hier eine Anleitung zum Hinzufügen von Postfächern.
Möchten Sie eine Weiterleitung von einem Funktionspostfach zu einem anderen Email-Account einrichten, öffnen Sie das Postfach und verfahren wie in 1. beschrieben.
3. Weiterleitung mit mehreren Empfängern
Möchten Sie die Emails von einem freigegebenen Postfach an mehrere Email-Accounts weiterleiten, erstellen Sie eine Regel.
Klicken Sie dafür auf “Einstellungen” -> “Alle Outlook-Einstellungen anzeigen”
Sollten Sie Schwierigkeiten haben, bei dem erstellen von Regeln, bitten Sie ihre Kollegen um Hilfe! Bei “falschen” Regeln, können Sie z.B. Mails automatisiert löschen, ohne dass Sie es bemerken.
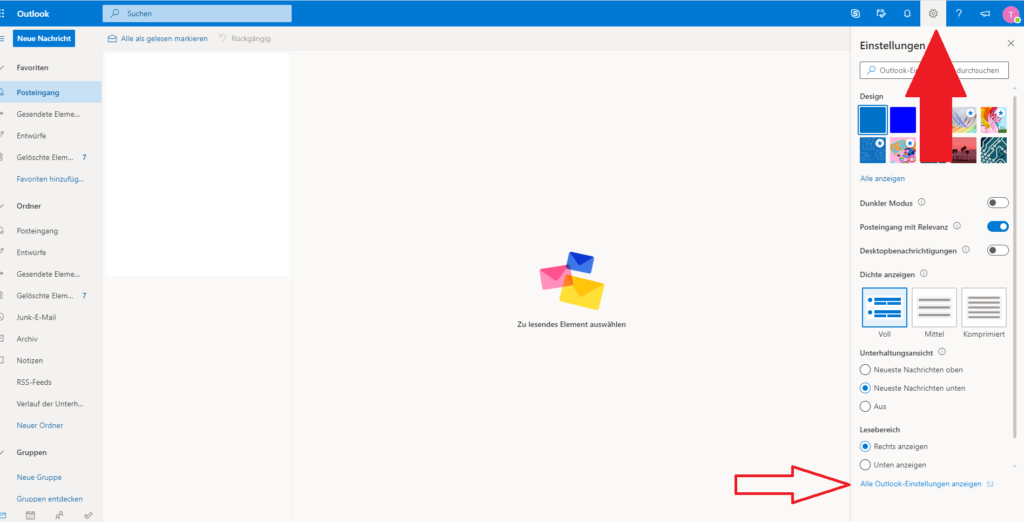
Wählen Sie “E-Mail” -> “Regeln”.
Hier sehen Sie alle bestehenden Regeln, im Beispiel wurde eine Regel “Weiterleitungen” bereits erstellt. Die Liste kann bei Ihnen leer sein.
Klicken Sie auf “Neue Regel hinzufügen”.
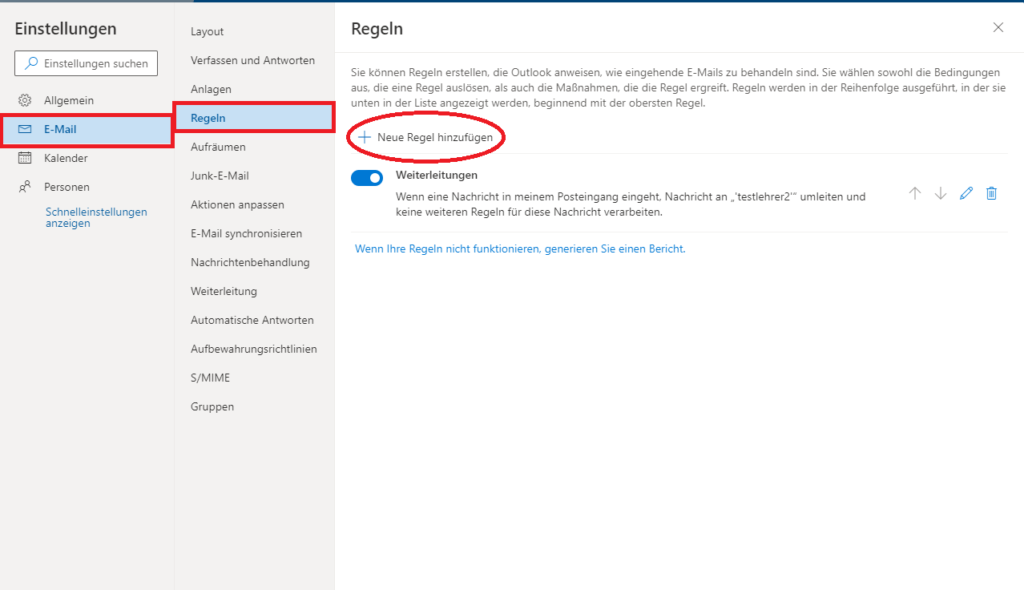
Füllen Sie die einzelnen Zeilen aus.
Name – im Beispiel “Weiterleitung”, es sollte intuitiv auch von anderen verstanden werden.
Bedingung – alle Nachrichten, Sie können auch andere wählen, z.B. Empfangen nach, um Mails ab einem bestimmten Zeitpunkt weiterzuleiten.
Aktion – Umleiten (was soll mit den Mails passieren?)
+ Empfänger, hier können Sie mehrere eintragen.
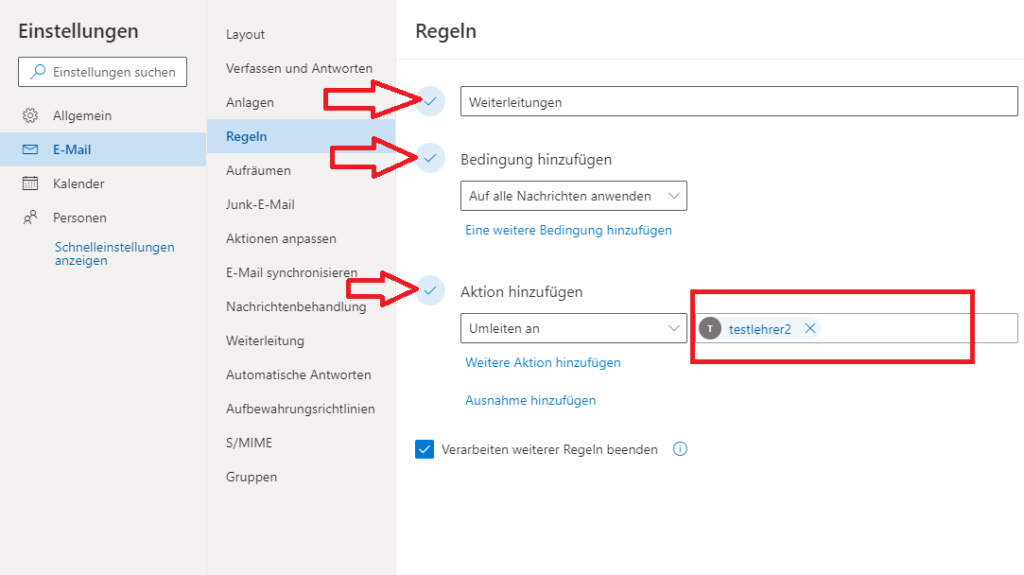
In diesem Beispiel haben wir eine “Umleitung” gewählt. Die Email wird genau, wie das Postfach diese empfängt weitergeleitet.
Wählen Sie z.B. “Weiterleiten“, ist es eine echte Weiterleitung. Hier wird auch der Absender “Demopostfach” angezeigt.
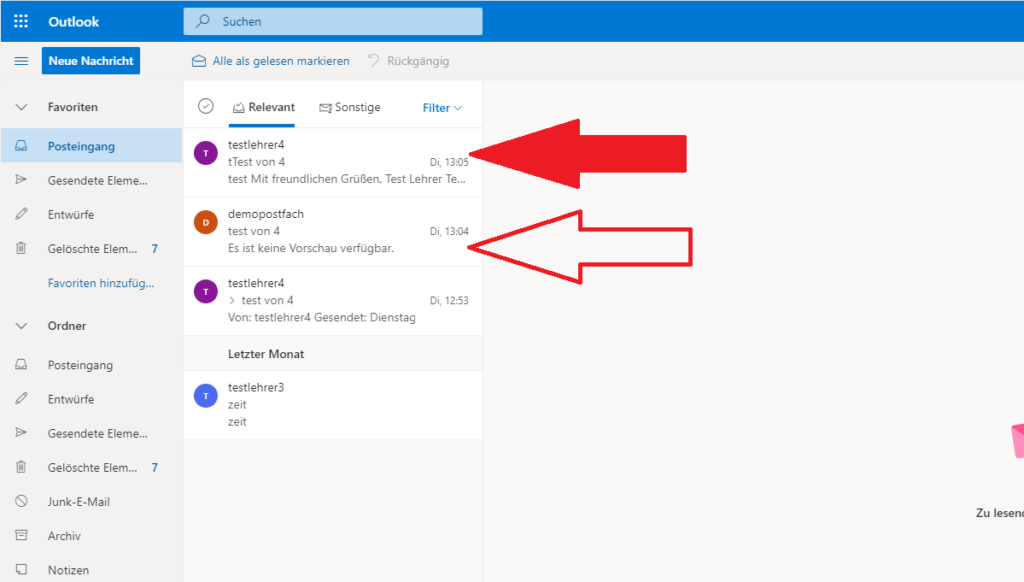
In beiden Fällen bleibt die Email weiterhin im Posteingang des Demopostfaches.
Möchten Sie, dass die Mail dann dort z.B. gelöscht, oder verschoben wird, fügen Sie der Regel weitere Aktionen hinzu.
Viel Erfolg mit MS-Outlook.
Pingback: Funktionsadressen – IT Wiki der Rahn Education
Pingback: Abwesenheitsnotiz erstellen – IT Wiki der Rahn Education